Stop Struggling – Try Microsoft’s Team Planner
Microsoft’s latest and greatest app is called Team Planner. It’s an amazing tool that lets people organize any task. Of course, it was developed with corporate America in mind, but this type of app would be great for planning anything from a birthday party to a wedding. The app has been well-received and is now being used around the world in every type of business or enterprise.
Designed for Projects of Any Size
For those who work with teams every day, it’s clear why this type of app has been so successful. Any company or department that has worked on a big project understands the frustrations. There’s just no easy way to manage a big project with lots of players involved. How do you assign people to specific tasks? How do you upload documents so everyone has access? How can you find out each person’s current status?
In the past, programs developed to streamline project management have been large, unwieldy conglomerations that most team members could hardly understand. Each task was so cumbersome it was often easier to just work without project management software. This is where Microsoft really excels, because their developers have been down this road before. They know the pitfalls and drawbacks. With each generation of software, they’ve gradually eliminated time-consuming obstacles. They’ve fine-tuned the app, sanding off its rough edges and now what’s left is a really intuitive solution that works well for both corporate America and individuals.
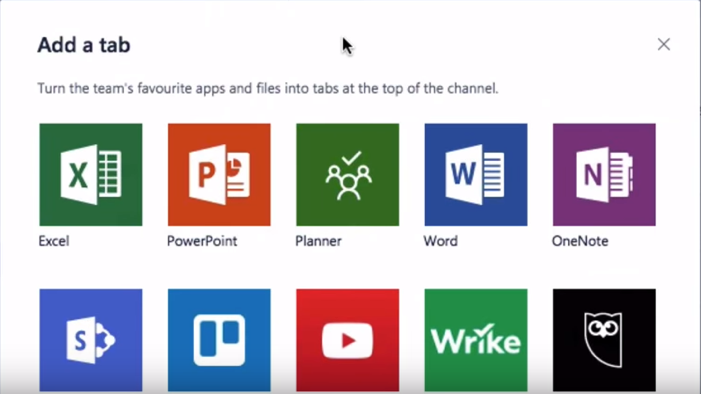
How to Begin
Begin by Opening MS Office 365. There you’ll see all the apps available. Planner should be shown as one of the tiles on the page. Click on the interface and Team Planner will open to the Dashboard. You can also launch the app from the “app launcher” icon in the upper left-hand corner. At the dashboard page, you can view all ongoing projects. This is also where you create a new project.
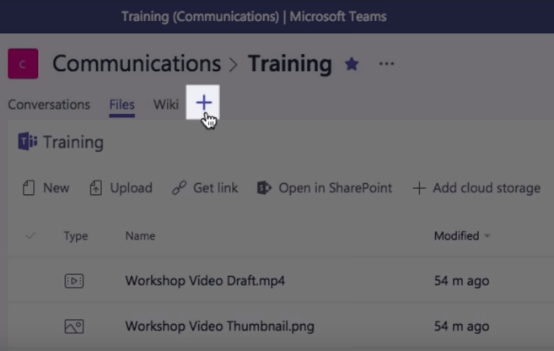 Let’s say you want to create a project for your company’s new marketing video. Just click on the “Plus” sign. Next, you’ll fill in project details including a name and description of the project. As you create tasks, go ahead and assign each one to a member of your team. You can include as much or as little information as you need to. The app also has a chat feature that allows team members to connect. Workers find it helpful to have a built-in chat feature. As they discuss the project, both parties can see the plan’s progress and find out what each member is working on.
Let’s say you want to create a project for your company’s new marketing video. Just click on the “Plus” sign. Next, you’ll fill in project details including a name and description of the project. As you create tasks, go ahead and assign each one to a member of your team. You can include as much or as little information as you need to. The app also has a chat feature that allows team members to connect. Workers find it helpful to have a built-in chat feature. As they discuss the project, both parties can see the plan’s progress and find out what each member is working on.
Planner uses a handy tool called “Buckets” and you can give descriptive names to your buckets. Place all related tasks in one bucket. This prevents you from having to search around for specific things. Click on My Tasks for a comprehensive list of your own projects. It’s easy to see where you are and what you need to do next.
Email Notifications
As the project leader assigns new tasks to team members, an email notification is sent to each one. This ensures that everyone knows what they’ve been assigned to do. From now on, there’s no confusion about who should be working on what. These types of snags can prevent a project from moving forward the way the boss expects it to – those days are over with Team Planner.
Transparency in Every Task and Project
Ever worked on a big project and not known its status or who was working on what? That’s happened to all of us at some time. With the Team Planner Dashboard, you can quickly see who has been assigned to what task. You can also view any attachments, images, videos or other task-related information.
As each person completes a task, they mark it done. That makes it easy for the team leader and others to check the project’s progress. No more playing phone tag with the PM and team members for progress updates.
Organize Your Work Visually
For those people who work better when tasks are more visual, Team Planner is a good solution. Each project has a board that allows you to easily organize tasks, placing them in buckets. It’s easy to view the project’s current stage. If someone has to drop out of the project, just drag and drop to assign it to someone else. Teams work together in unison. Anyone can update or change the status of an assignment. With Team Planner, project collaboration is a breeze.
Best Features
Built for Office 365, Team Planner lets you attach files to tasks, work together on those files, and even have conversations around tasks without switching between apps. With this app, all discussions and deliverables stay with the plan. That way, nothing can fall through the cracks. Want to know what you should be working on next? Click on My Tasks for a comprehensive list of your own projects. It’s easy to see where you are and what you need to do next.
Microsoft Flow
Microsoft Flow is a SaaS cloud service that makes it easy to get all your favorite apps to communicate with each other. It works with Microsoft programs like Outlook and OneNote, but also includes over 100 other programs that people use daily and find handy. Automate time-consuming tasks, such as emails. Set up a flow that notifies you with a text message when you receive an important email from a client. Emailing your customer using Outlook with project updates. Manage approvals all in one place. With just the tap of a button, you can set up and accomplish many tasks that once took days to complete.
Conclusion
No matter what type of work you do, great teamwork is the key to success. That’s one of the reasons why Microsoft developed its new app, “Team Planner.” With this program, it’s so much easier for teams to create plans, assign tasks, share files and get organized. That’s the key to any project succeeding. All team members must be working together toward a final goal. When everyone has a clear idea of what the project is all about and what should be completed next, your project will get completed on-time and on budget.
