In Word, Copilot for Microsoft 365 revolutionizes the way you create and refine documents, making it easier than ever to produce compelling content. Copilot assists in drafting from scratch, enhancing existing text, and summarizing lengthy articles. With Copilot, you can start a document using simple prompts, integrate resources from across Microsoft 365, and effortlessly adjust the tone and conciseness of your writing.
Draft a New Document
One of Copilot’s main objectives in Word is to streamline the document creation and modification process. When you open a new document or add a new line to an existing one, the Draft with Copilot window appears. You can request anything from a simple task like “write an essay about basketball” to more detailed instructions, including outlines, notes, or file references. The Reference your content button allows you to add up to three existing files to your prompt, which Copilot can use to generate your new document.
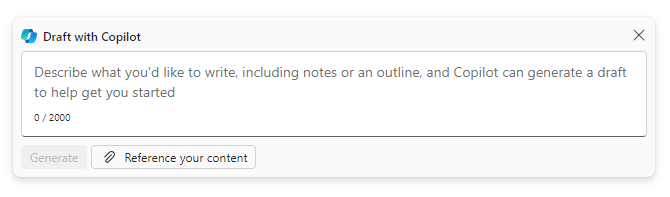
Using Copilot in Word: Drafting and Updating Documents
When you use Copilot in Word to generate a new document, it starts by creating a draft. While working in draft mode, you have two options for updates:
Regenerate a New Draft
If you’re not satisfied with the current draft and prefer a completely fresh start, you can select the Regenerate icon. This prompts Copilot to create an entirely new version of the document based on your initial instructions, giving you a brand-new draft to work with.
Update the Current Draft
If the current draft is close to what you need but requires some changes, you can provide Copilot with specific instructions. Enter your request, and Copilot will update the existing draft according to your prompts, generating a revised version with the changes applied.
Chat commands to explore- For existing document content:
- “What are the key points in this doc?”
- “Summarize this document.”
- “Is there a call to action?”
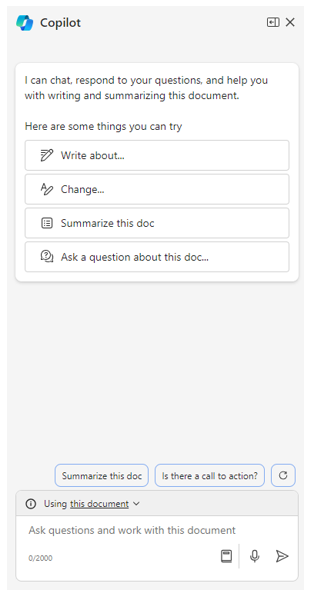
Linking Files in Copilot for Word
One of the standout features of Copilot in Word is its ability to create documents based on information from other files. For instance, you can draft a speech using the details from an outline or another document. This is achieved by linking the relevant files into a Copilot prompt. You can link multiple files, provided they are stored in a OneDrive account. Locally stored files on your PC cannot be linked.
Methods to Link Files in Copilot Prompts
- Select from the Most Recently Used File List
- When you open or save a file, it gets added to the application’s Most Recently Used (MRU) list. In Copilot, you can click the Reference this file button (or Reference this content, depending on the app). Copilot then displays a drop-down menu with your three most recently used files and provides a link to browse through the entire MRU list.
- Copy the File Path from File Explorer
- Locate the file in OneDrive using File Explorer, right-click on it, and select the Copy as path option. This copies the file’s URL to your clipboard. In the Copilot prompt, you can enter a forward slash (/) and paste the URL.
- Copy the File Path Using the Share Option
- Open the file in its respective app, then use the Share option from the menu bar. In the drop-down menu, select Copy Link. In the Copilot prompt, enter a forward slash (/) and paste the URL.
GET IN TOUCH WITH US TODAY ABOUT HOW COPILOT CAN HELP YOUR BUSINESS!