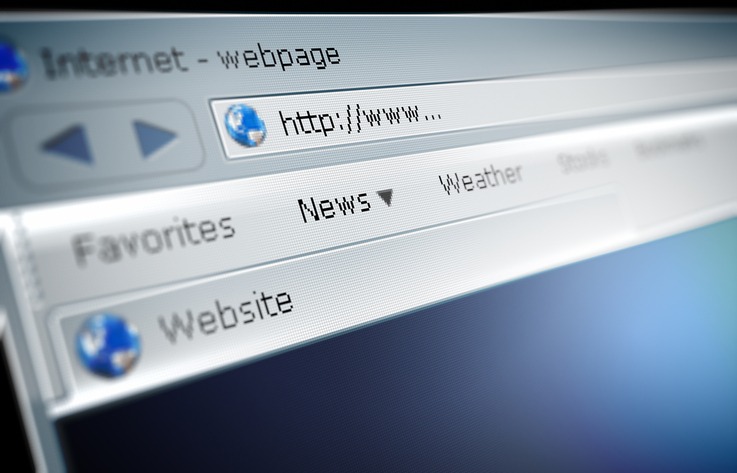
If you’re like most people, you’ve got valid concerns about your personal privacy while browsing the internet. After all, Facebook and other organizations with a huge online presence have recently been caught dropping the ball regarding protecting the privacy of their users, so it’s only natural to wonder if your privacy is being further compromised and how it’s being done, which leads us to the primary question: What measures can the average internet user take to help ensure that the details of their browsing histories are limited to anyone who may be keeping tabs?
Fortunately, you’re not helpless in this situation. However, if you’re like many current users, you may be already using the “Do Not Track“ option in your browser and possibly gaining a false sense of security by doing so. Unfortunately, all this option really does is convey to the websites you visit that you don’t want them to log your browsing history, but it doesn’t prevent them from doing so, and many completely ignore the request. In fact, this option will probably be removed in the near future.
Fortunately, your browser offers other ways to help ensure your privacy. Following are several browser-specific tips and tools designed to help keep your history safe from the prying eyes of cyberspace.
Firefox
Firefox’s privacy controls are found under the Privacy & Security tab in the Options menu. You can block third-party cookies from there, accessing Content Blocking and selecting Private Mode. You can also choose to have your cookies automatically erased each time you end your browsing session. Firefox also allows users to customize this option on a site-by-site basis under the Settings menu, which results in pop-prompt requesting permission the first time you access individual websites. You can also specify and limit the kinds of data that you allow the browser itself to collect and store, such as technical details about Firefox’s performance and various extensions you’ve installed on your computer.
Safari
If you’re running Safari, you’ll be glad to know that the browser already does some of the work for you when it comes to protecting your privacy — disabling third-party cookies is Safari’s default mode. It also gives you the option of blocking all cookies, but users often consider that a pain because it creates a situation where auto-login doesn’t work, and they must log in every time they visit their favorite sites, including email and social media. Like Firefox, Safari has a private browsing mode that deletes cookies and history once the browser has been closed.
You can also access Safari’s Manage Website Data tab to see what websites have already logged and to delete that data if you want. Under the Preferences setting, you can click Websites to control which apps and sites you want to allow to access your computer’s microphone and camera.
Chrome
Chrome provides users with the capability to adjust their privacy settings using Content Settings under the Advanced Settings option. You’ll be able to disable cookies here, but that will leave you with the inconvenience of losing auto-login. Some people find the extra layer of protection worth the hassle, but cookies aren’t really a major culprit when it comes to privacy breaches because regular cookies can’t be seen by apps or other websites.
Third party cookies, on the other hand, are those used by advertisers to track the overall browsing activity of users for the purpose of creating targeted ad campaigns. You can easily disable these in Chrome by simply switching the “block third-party cookies“ option to ON in the Content Settings permissions. You can also limit access to your location, camera, microphone, and USB devices.
Edge
Microsoft Edge functions as a part of Windows, and its user-friendly interface makes customizing privacy controls easy. Under the Privacy & Security tab in Settings, there are options allowing users to allow all cookies, disable all cookies, and disable only third-party cookies. Edge also offers a private browsing mode similar to those of the other browsers mentioned above. Under the Advanced tab in the Settings menu, you can access Manage Permissions to control who sees your location and can access your microphone or camera.
However, the browser options given here are just a part of a bigger, more complex picture when it comes to online privacy. Google still records user activity and even saves all of your search history. You can delete this by going to your My Activity page on Google, selecting Search History from its dropdown menu, and clicking on Delete. To stop it for good, you can access Activity Controls and turn off tracking for Web & App Activity. Google also saves all of your voice searches, but you can remove them by going to their Voice & Audio page and clicking on Manage Activity.
Some users opt to use a VPN when browsing the internet because it generates proxy IP addresses, so although activity is tracked, it can’t be traced back to the user. Others install various ad blockers for even more protection, and the super-vigilant often opt for the added security of using a private browser. No matter what your privacy concerns, there’s a workable cocktail of tools and strategies that can provide you with a customized solution.
