A foolproof guide for increasing efficiency in Excel
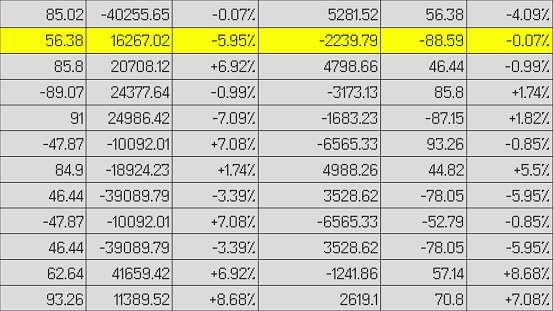
Excel often gets a bad rap. It is misunderstood as the groan-inducing, spreadsheet monster with tricky-to-navigate features. However, the truth about Excel lies in the user’s commitment to making the most out of the feature-rich platform. If we put aside Excel’s tedious reputation, creating step-by-step guides for mastering Excel efficiency really is a no-brainer.
The Marvelous Macro: How Macros Make Your Life Easier
What better place to start than by creating a macro in Excel. Creating a macro is hands-down the best possible way for users to automate repetitive tasks and get tedious work done more efficiently. Can you think of something that you or one of your team members does repeatedly in Excel? Whether it’s data entry or calculations, creating a macro can help streamline team processes and seriously boost productivity.
Basically, a macro lets you record an action or series of actions that can then be run repeatedly as needed. The creation of a macro is essentially a duplication of some specific set of mouse clicks and keystrokes, which gets recorded and saved to help you work smarter not harder. The best part about macros? They’re completely customizable. Once you’ve created your macro, you can make tweaks and edits to ensure they work just the way you want them to.
Productivity Game Changer: Working Smarter Not Harder with Excel
When you think about it, this is a game-changer that’s super easy to implement. Consider this. Perhaps one of your team members creates daily, weekly or monthly reports for managers, customers or other staff members. The creation of these reports, on a repetitive basis, can be extremely tedious when done manually each time. This results in long completion times and a huge decline in morale for your tied-up workers.
Creating an Excel macro for projects like these helps keep your team moving forward while still staying on top of boring, yet mission-critical reports. An Excel macro can be tailored to help workers format names, color-coded report data, and customize formatting and presentation. The macro can then be run and applied to any selected cells, meaning monotonous tasks really do become as easy as the click-of-a-mouse.
How to Create a Macro in Excel – A Fool-Proof Guide
Alright, ready to cut to the chase? How exactly can you and your team start taking advantage of the Excel macro feature in hopes of improving productivity, efficiency, and morale? Check out the fool-proof step-by-step guide below.
Creating a Macro in Excel
Initial Steps
Before you record a macro, you must ensure the Developer tab is visible on the ribbon. As a default, Excel keeps the Developer tab hidden. In order to get it front and center, complete the following steps:
- Go to Excel > Preferences > Ribbon & Toolbar
- Under the Main Tabs list, select the Customize the Ribbon
- Then, select the check box beside Developer and then click
Record Your Macro
You’re now ready to record your series of actions to create your macro. With your desired keystrokes and mouse-clicks in mind, follow these steps to record your macro:
- Under the Developer tab, select Record Macro.
- If you wish, enter a name for the macro in the Macro Name
- Enter a shortcut key in the Shortcut Key
- Enter a description in the Description
- Select OK to start recording.
- Carefully perform the series of actions you wish to automate.
- Once you’ve finished the sequential actions, select the Developer tab from the Code group and select Stop Recording.
Fine Tuning Your Macro
In order to make the most out of your creation, be sure to check out the different ways you can customize and edit your macro. To edit a recorded macro, follow these steps:
- Under the Developer tab, click
- Select the name of the macro you wish to customize and choose
- This will open the Visual Basic Editor. Here, you can witness how your recorded actions play out as macro code.
- This is where the creativity comes in. Experiment with your code, then close the editor to run your macro again. Tweak and customize as much as you wish until the macro is running just as you envisioned.
Back to Basics: Reaping the Productivity Benefits Already Built into Your Infrastructure
It’s that simple! Suddenly, your team members have a more streamlined and efficient way of completing even the most tedious of Excel tasks. This means increased productivity, a boost in morale and a more efficient team overall. By keeping your team moving and productive, you keep your team occupied and happy, which can only have positive impacts on your day-to-day operations and ultimately, on your bottom line.
In an increasingly crowded marketplace of digital productivity solutions, it can become easy to get lost in the shuffle and postpone the mastering of your operational pains. However, when professionals remember to get back to basics, a world of difference can be discovered.
Excel has been on the scene for decades and Microsoft is working all the time to optimize features and prioritize user experience.
By paying attention to what your existing digital infrastructure can do for your business, professionals can save time, money, and frustration. Good leaders understand the trials their employees endure each day. Any organization can make solid improvements without subscribing to new or trending efficiency solutions.
IT experts know that helping professionals make better use of their existing infrastructure is a core part of the managed-service mission. Professionals don’t need all the very latest tools and gadgets to help their team navigate technology more productively. They simply need to learn how to maximize those tools they’re already using.
With a humble and level-headed approach, a strategic IT partner will be committed to helping every client make better use of what they have and become the masters of their own tech infrastructure.
If you’re looking to get a better handle on the tech resources your team uses daily, don’t hesitate to reach out to a team of IT experts for advice and consultation. One phone call can put your company on the path to revamping your existing infrastructure and mastering operational needs.
