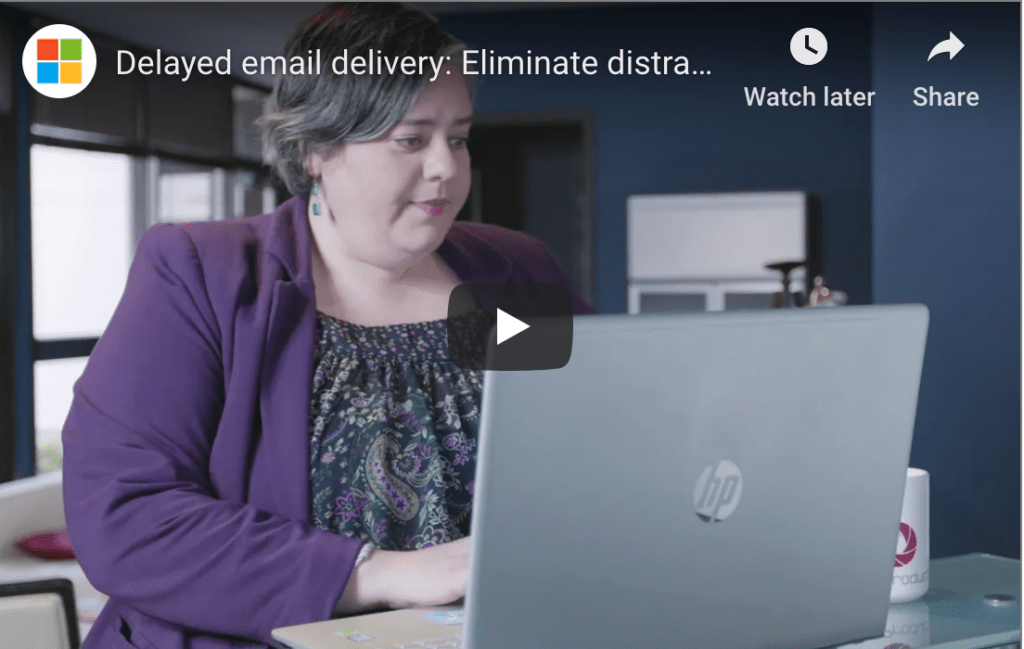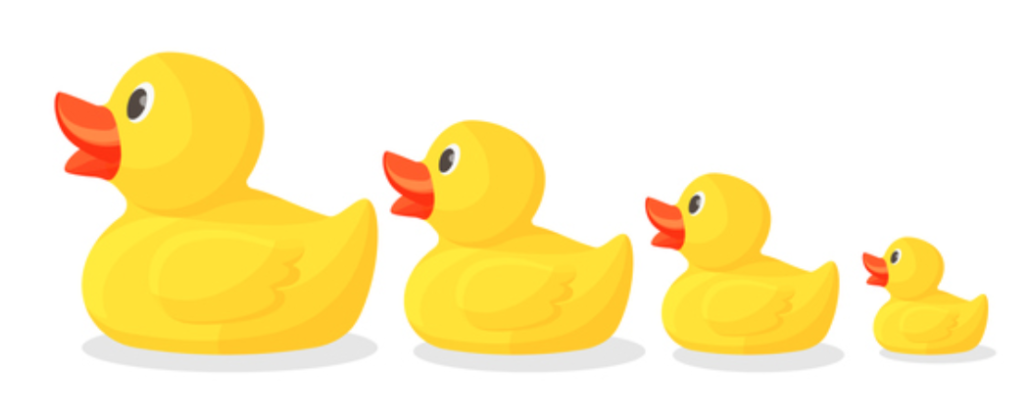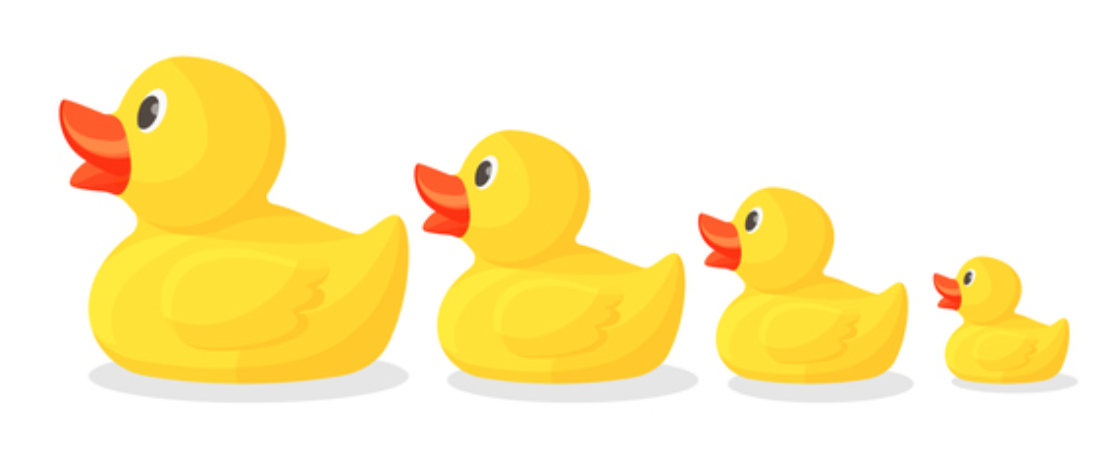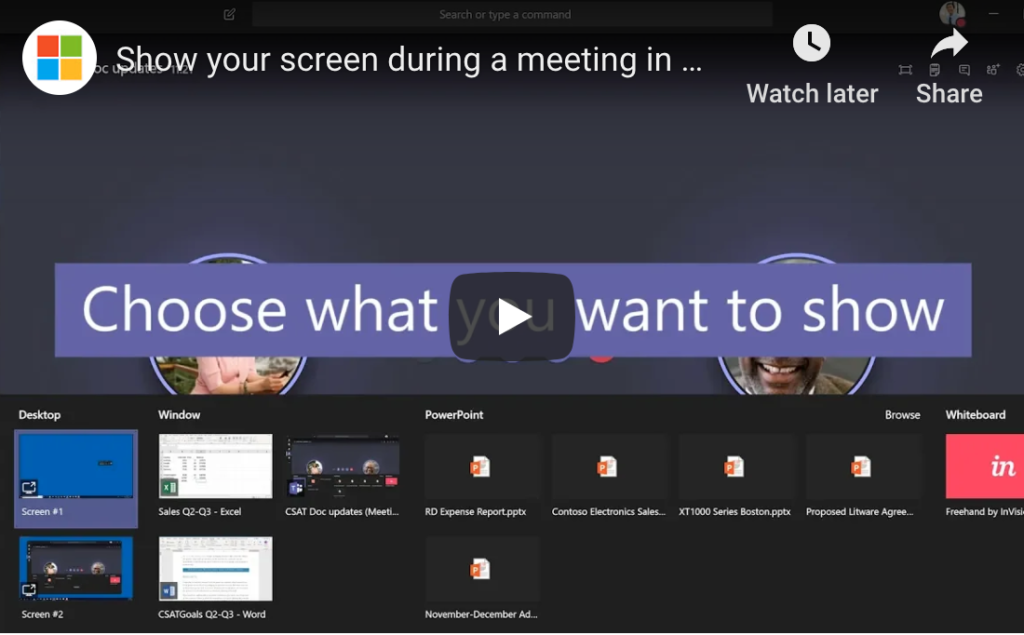Using Delayed Delivery With Email to Boost Productivity
Email is one of the best ways to communicate with people in the business world, but it’s also one of the biggest time drains for those same individuals. Some of the most productive people turn their email completely off and only check it a few times a day, but is there more that you can do to stay productive throughout the day without stressing out that you’re missing important messages? This quick email productivity hack may be the answer that will help you stay more organized and less distracted throughout the day.
Delayed Email Delivery
Even though it’s a core part of Microsoft Outlook, few people realize that you’re able to delay the delivery of emails until a later date or time — and even fewer people use this function on a regular basis. Delaying the delivery of your email is a great way to ensure that people receive your message when they are most likely to act upon it. If you need someone to provide a crucial report for you but they’re currently on vacation, sending an immediate email request is likely to get lost in the waves of requests they will be wading through when they return to the office. If you delay the message until a day or two after they are back in the office, you’re much more likely to receive a response without having to follow up again.
Scheduling Your Day
Another great way to stay focused during the day is to schedule all of your emails to go out at a certain time, perhaps around the time you will be leaving for the day. This allows you to answer emails at preprogrammed times throughout the day, but not being a slave to pinging notes back and forth when you would prefer to focus on other tasks. The hope is that others will respond to your requests at the end of their day, and you’ll have a wealth of actionable responses waiting for you when you come into work the next morning. It’s not difficult to schedule emails for delivery at a later time, and this simple productivity hack could save you over an hour each day — providing you with a significantly greater amount of targeted time to pay attention to what you need to accomplish each week.
You’re not getting more hours added to your day, and there’s almost always more than you can accomplish in any given week. Using these simple email scheduling tips to delay your email deliveries helps you eke more work (and fun!) out of the time that you do have available.
![]()
Using Delayed Delivery With Email to Boost Productivity Read More »