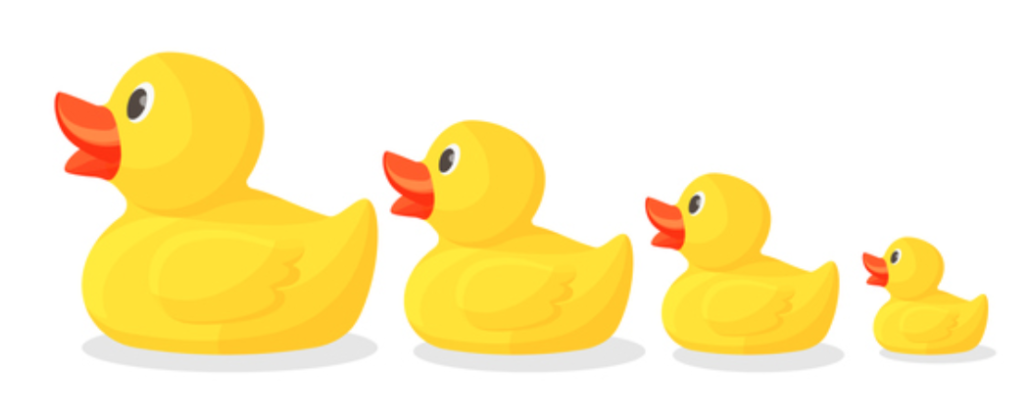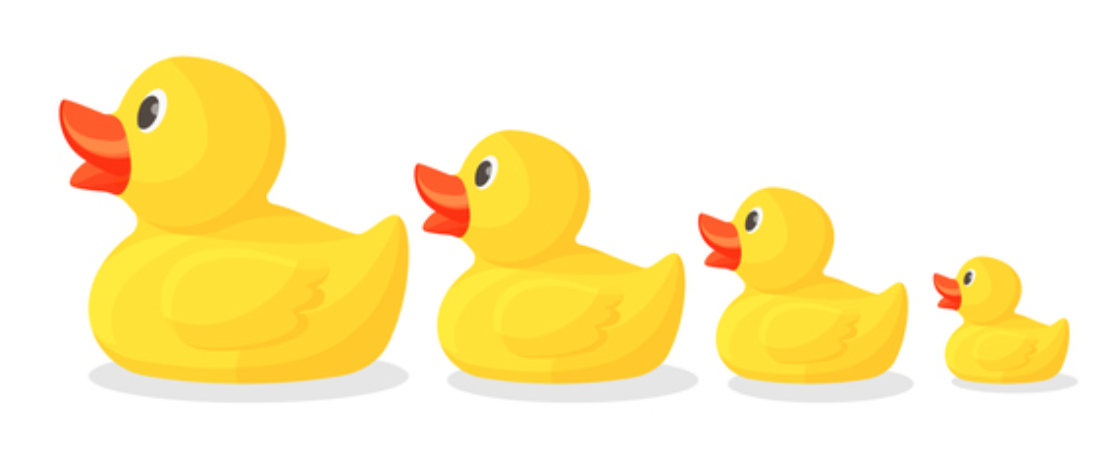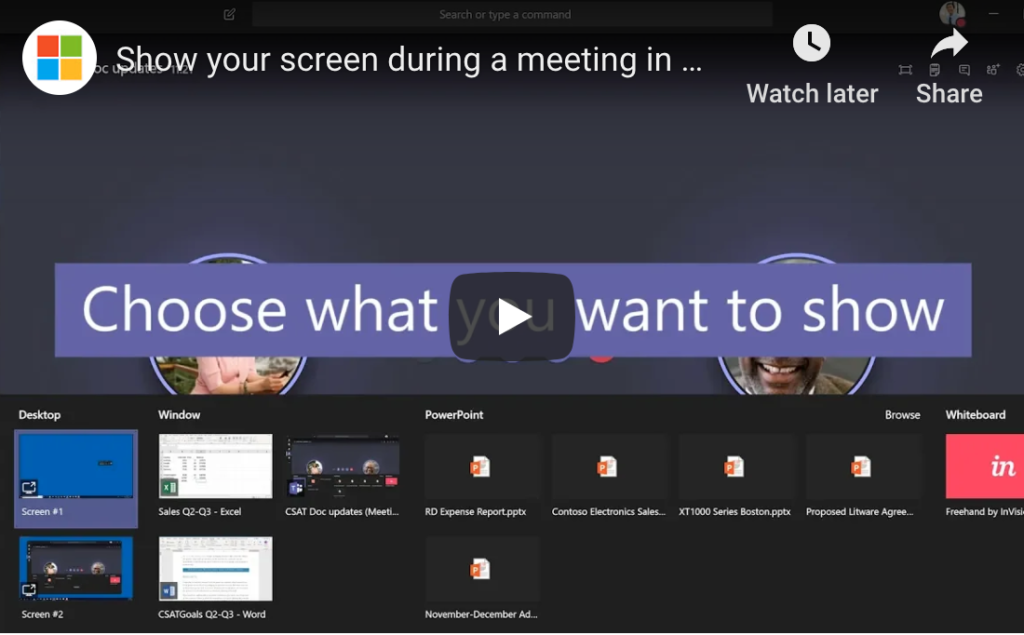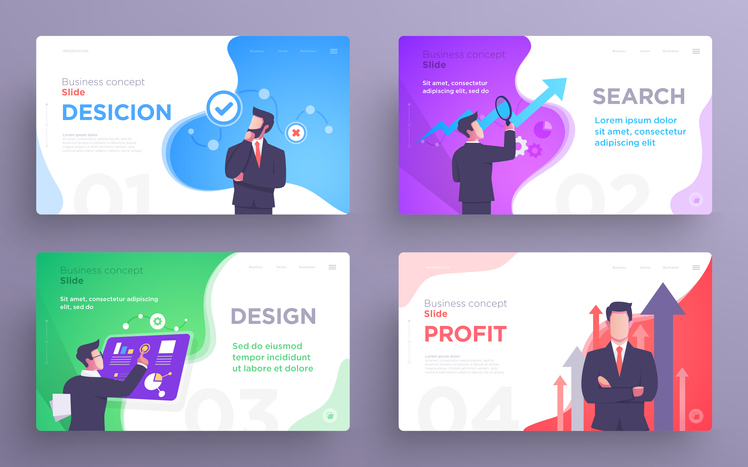How To Encrypt an Email In Microsoft Outlook

There is any number of reasons to encrypt an email in Microsoft Office Outlook, anything from details about your salary to negotiations to purchase a business. With the state of cybersecurity, you need to know that you are protected from individuals who may attempt to hijack your email as it is in transit between locations, too. Fortunately, Outlook has the functionality built in that will allow you to quickly and easily encrypt your email as well as stop people from forwarding the email message.
Why Is Email Encryption Important?
The rise of malware and ransomware has made many users wary of opening emails, and definitely can make you question opening any attachments — even those from a known user. One of the key reasons for utilizing email encryption is to prevent an attacker from intercepting emails and reading them, or even adding a questionable attachment that could be infected with malware. While there are some web-based encryption platforms, the most effective are often those that are built directly into the email platform being used by staff members on a daily basis.
Email Encryption in the Enterprise
Email encryption options have been around for years and can provide your email and attachments an added level of security that could be necessary for sensitive conversations. In the past, it’s been a bit more challenging to apply encryption and even required an add-in or separate application in order to ensure that your corporate emails are safe in transit. As far back as Office 2007, there’s been the ability to add one-click encryption that applied to a single message. You also have the option to encrypt all outgoing messages, a crucial addition for financial and legal organizations. Network eavesdroppers will be thwarted by this advanced function of Microsoft Outlook. If you are using the Office 365 suite, you can find instructions for encrypting your emails on Microsoft’s help site.
How Does Email Encryption Work?
It’s important to understand that email encryption is a two-way street. Not only is it required that you have the software options available to encrypt messages that you are sending, but your recipient must also be able to remove the encryption with a key in order to view the message or attachment. In Outlook, there is a certificate generated that allows you to store the email in your Sent items as well as provides recipients with a way to respond to the email — as you’ll have to open the encrypted file when it is returned to you. This can become problematic when you have multiple people on a distribution list for your email. When recipients are within your organization, Exchange server stores a copy of the encryption key for each individual on the server for ease of use.
Microsoft Outlook is one of the most widely-used email platforms in the country, especially for business professionals. The simple instructions for email encryption and the quick application of the rule for all emails means it is easier than ever to protect your confidential messages.
How To Encrypt an Email In Microsoft Outlook Read More »