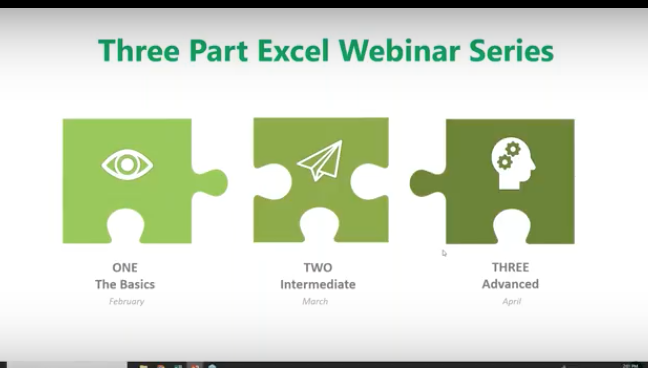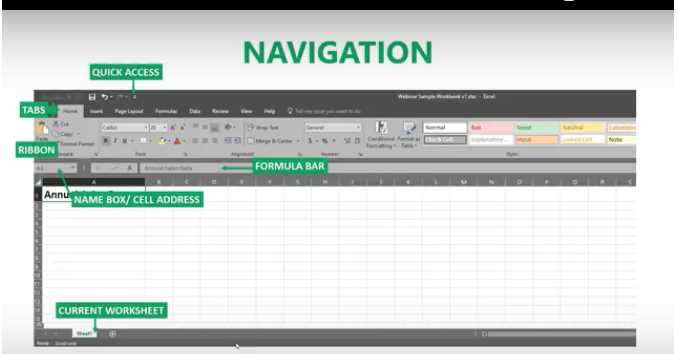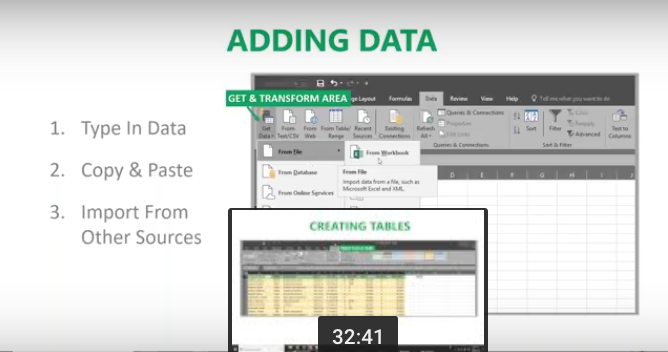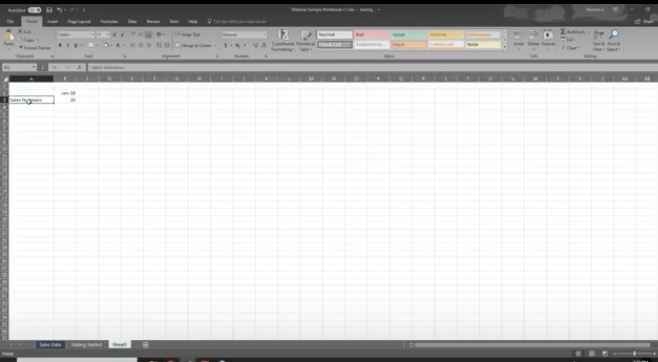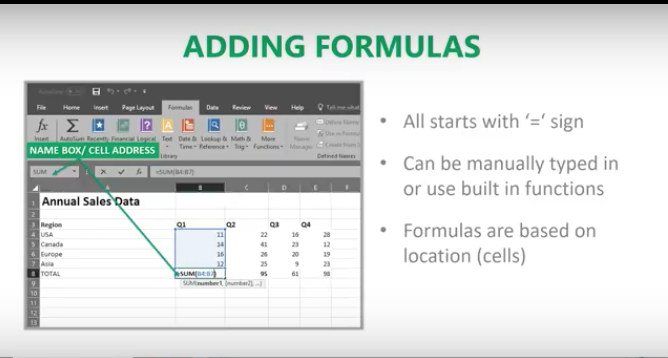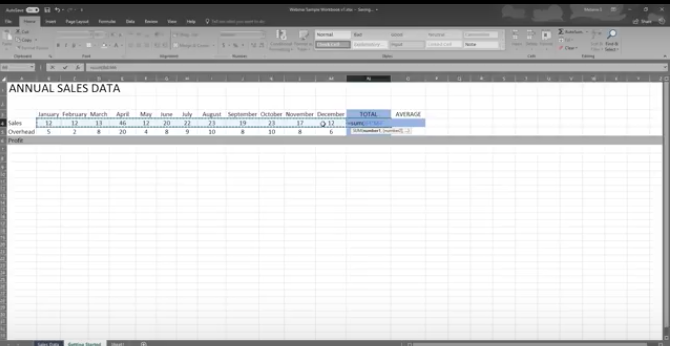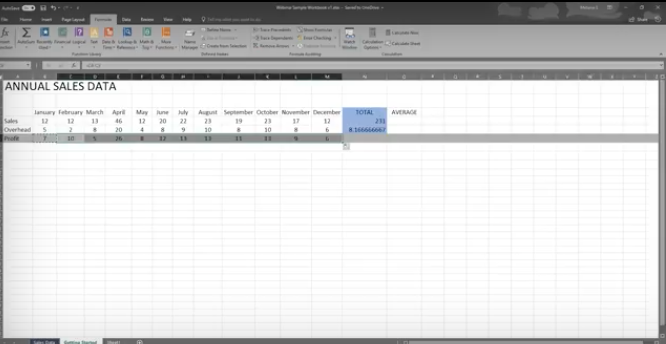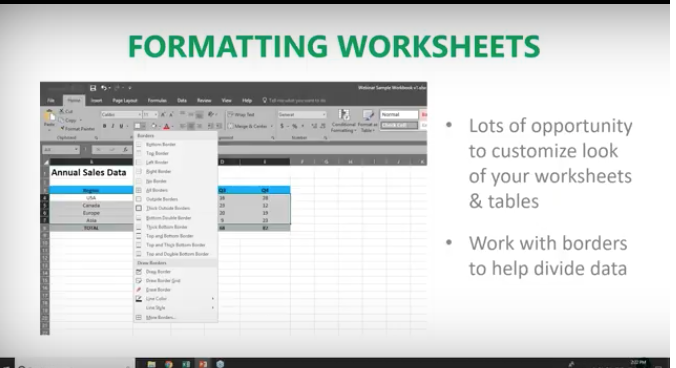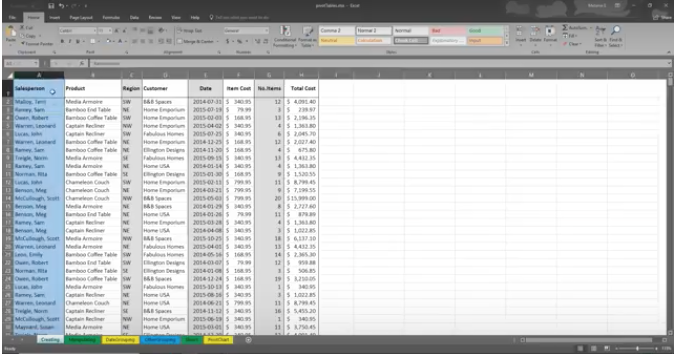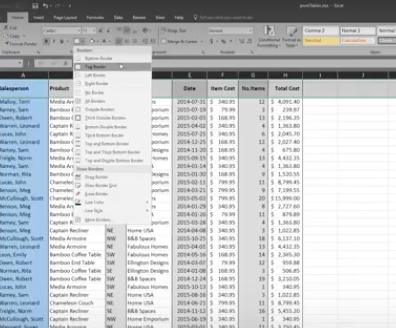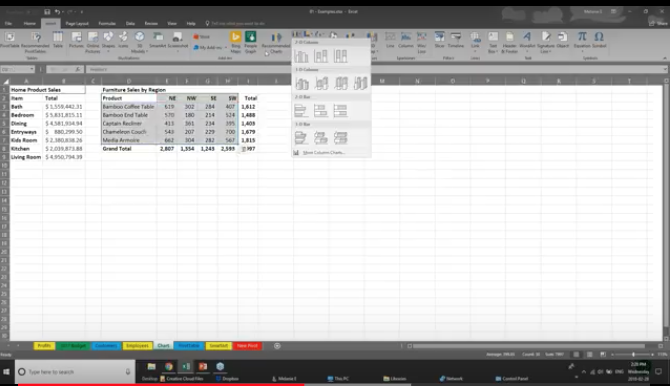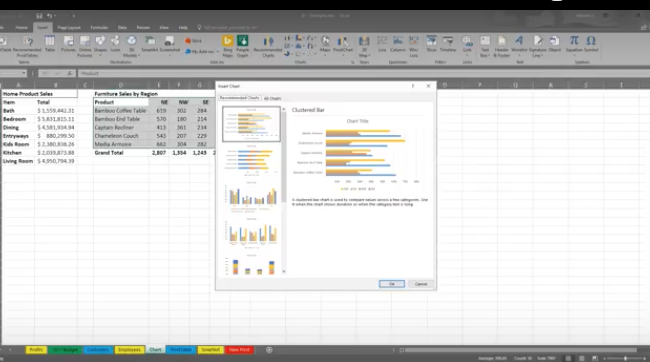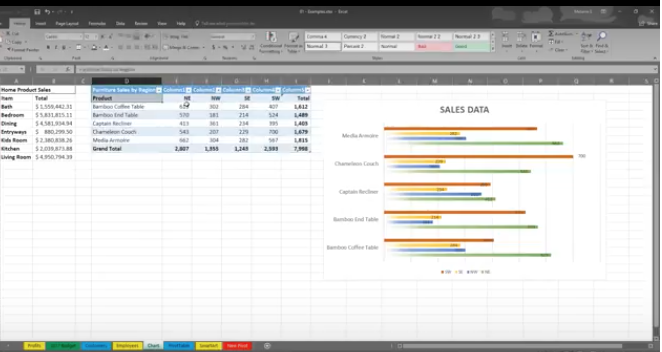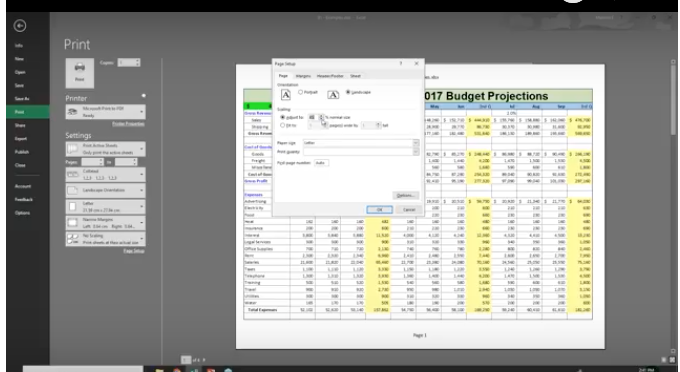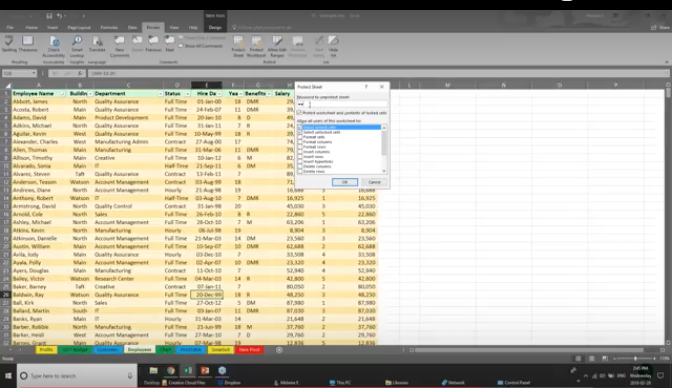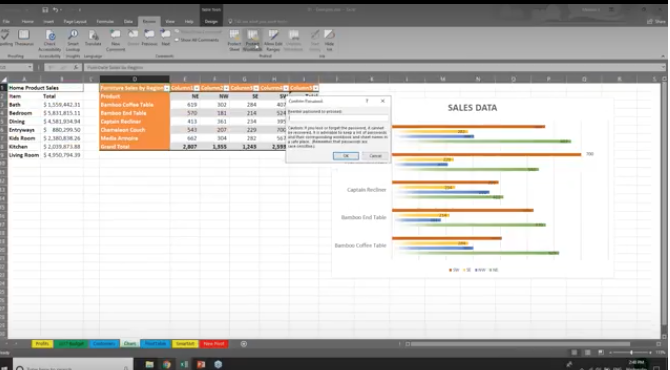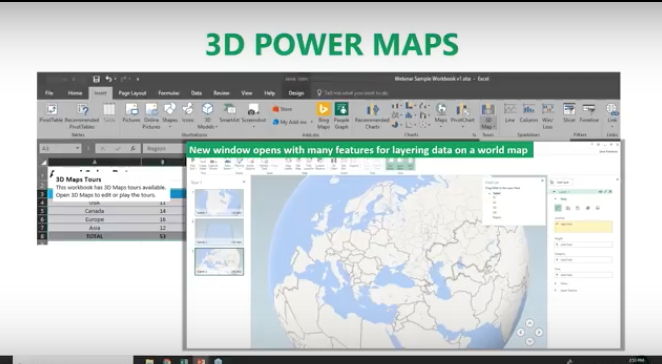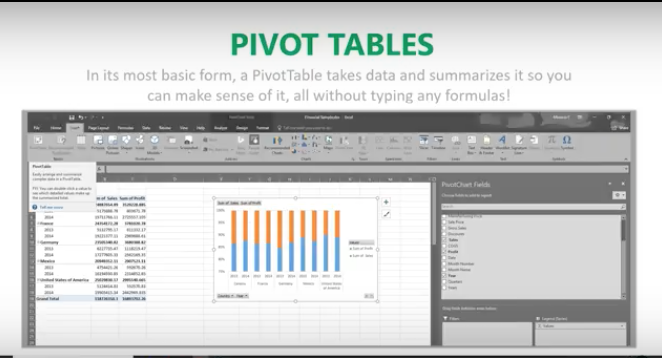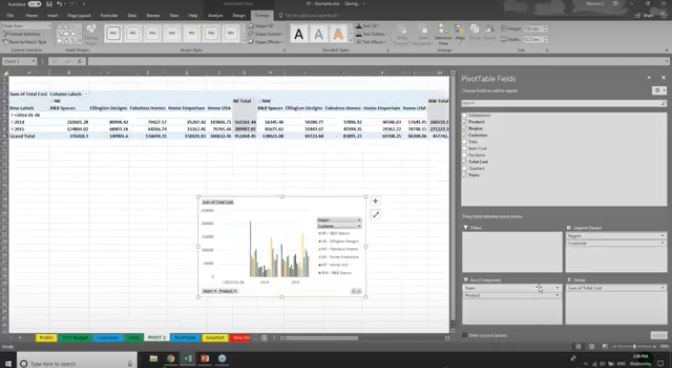Microsoft Is Calling Every Single User For Feedback
Are you an expert at using Microsoft products? Microsoft wants to hear from you — and wants to make your feedback part of an update — but first, they need to know what you think. How can they find out?

How often do you use a Microsoft product? Are you a daily Microsoft Word user? Is your primary email client Microsoft Outlook? What about SharePoint? The list goes on (Teams, Flow, you get the idea). And those are just the software products! Maybe you have a Surface Book, too? Or a Surface Book 2?!
One of the great things about Microsoft is they love user feedback. Software updates are often based entirely on suggestions from users on what features they’d like to see, what improvements can be made, and how to make daily use easier for users in general. The main goal is to increase efficiency with the Microsoft product while increasing productivity at the end user perspective. This is a win-win-(win). That last “win” was in parentheses because it’s silent – Microsoft sees increased dependence and therefore long-term customer loyalty, which translates into an ongoing revenue stream. That’s understandable.
What’s often less clear is how Microsoft tries to collect user feedback. No, they don’t really call users at home. Well, actually, they might – but in this case, the most effective way to communicate a suggested feature is through the Microsoft Excel Community, a forum of over 16,000 members in which to communicate about all things Microsoft Excel. If you’re in search of a feature, this is the place to peruse. Formula got you flummoxed? Need help with a pesky pivot table? Is a macro making you crazy? You’re most likely to find your answers here. The best part is that this community has super users, and we don’t mean users who wear capes. One such super user has over 400 posts, and these users can be found under “Experts” – a clear indicator they know what they’re talking about in Microsoft Excel!
There is also an active Blog, where Microsoft posts content about Excel. Content ranges from posts aimed at beginners, like how to use general features for newbies, to content focusing on new features released to satisfy the needs of super users (“experts”). These Blog posts are great for deeper insights and step-by-step instructional processes, but the forums are the better space for finding tips and suggestions for specific needs.
Microsoft loves to hear from users about what’s working and what can be improved and encourages engagement through a custom portal on their Community page. Roughly halfway down this page, on the right-hand side, users will see a vivid green box — the green will be instantly recognizable as “Excel” green — with “Submit your ideas”. Clicking on this will open a dialogue menu for users to submit as a digital version of a suggestion box.
Trust us when we say, Microsoft listens. This is their way around getting you on the phone for a personal interview. Recent updates have been made that actually result from feedback in this manner. Users can submit ideas, and other users can “vote up” suggestions. The recent features that have been added to Microsoft Excel have gotten anywhere between 200 to over 1,000 votes from users supporting the suggestion. This is one of the most effective ways to communicate directly with Microsoft – because they’re watching this forum closely.
Stalker Level: Microsoft
Based on user feedback, Microsoft recently updated Excel to include features expanding the use of foreign languages. Before the update, users would attempt to import a CSV file that included text strips that did not contain traditional Latin characters, like Arabic. Users would then get an error message that this information would be lost in the text encoding process upon opening the file. Users affected by situations like this need no longer worry as CSV UTF-8 file formatting is now permitted.
- This error dialogue used to pop up all the time in situations like this, no matter how many times a user followed the same process. Excel now allows you to select “Don’t Show Again” to disable this warning for the same user. But even if a user only accidentally clicks the “Don’t Show Again” option, this can be toggled on again. Microsoft is trying to allow users to cater their Excel experience to their custom preferences, and it’s starting to show.
Another feature that came into existence through user feedback via the Community is the improved pivot table experience. Users can now alter pivot table settings and then establish these as the default settings for pivot tables at the user level. No more re-formatting pivot tables with each file! Users can even create a pivot table in a new worksheet and import the settings from the existing table data, to save time. Microsoft realized how big of a time saver this would be, and jumped at the opportunity to satisfy a huge community user base with this update.
A cool feature Microsoft just released for Excel Online is an improved search experience. Remember when you would open the “Find” dialogue box, enter your search parameter, and then Excel would show you the next location? And then to find the next location, you had to repeat the process? Well – good news! The search window no longer disappears with each search query. BONUS: users can search within the pivot experience, as well! These filters work on Excel Online just like in the desktop version.
When Microsoft makes an update to any of their products, the goal is to improve efficiency and productivity, as already stated. That’s why they began including the Quick Access icons in the toolbar at the top of the application window several versions of Microsoft Office ago.
- Did you know the Quick Access toolbar is customizable? Users can change the icons that live in this section, at the very top of the document window. This is where your magical “undo” button is, by default. If you select the drop-down arrow just to the right of the last icon, there is a short list of actions you can include, and an option for “More” under these. Imagine the possibilities!
Microsoft also likes to share lesser-known features with users to make sure they are getting the most out of their Microsoft products. One of their recently-highlighted features was the Document Location Information, where users can toggle on the ability to see the full address for the location of a file, should the user need to access the file, perhaps for sharing.
- One cool workaround for file sharing is that you can click on the icon next to the file name at the very top of the window on the desktop version and use a drag-and-drop feature this way to attach a file to an email or to cloud storage platforms.
Visit the Community to check out all the top features that are packed into Microsoft Excel to see how to simplify your day-to-day tasks, automate reporting processes, and improve overall efficiency. And remember – if you think of something else, tell Microsoft. You never know, the next Microsoft Excel feature that gets announced may be your suggestion!
Microsoft Is Calling Every Single User For Feedback Read More »