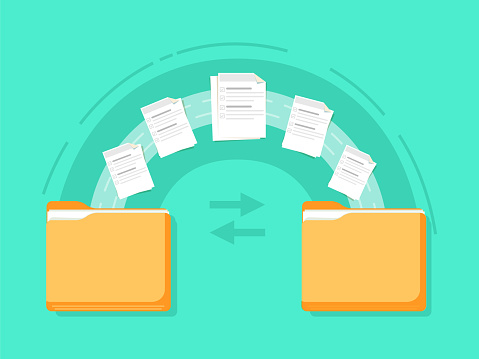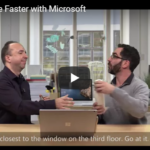Happy Independence Day!
On July 4th we as Americans honor the formation of the union we call The United States of America. Whether enjoying the holiday at the beach; a backyard barbeque; watching a fireworks celebration in the city; working hard in the office or shop; or marching in a local community parade; we all celebrate the birth of our great nation together as one.
Here’s to our beautiful lakes, our majestic mountains and everything that makes American the greatest place to live!
For anyone who’s not American, or new to our country, here’s what Independence Day is all about.
Independence Day is celebrated each year on July 4th. It’s often known as “the Fourth of July.” It’s the anniversary of the publication of the declaration of independence from Great Britain in 1776.
In 1775, the people of New England began fighting the British for their independence. On July 2, 1776, the Congress secretly voted for the country’s independence from Great Britain. Two days later, on July 4, 1776, the final wording of the Declaration of Independence was approved, and the document was published.
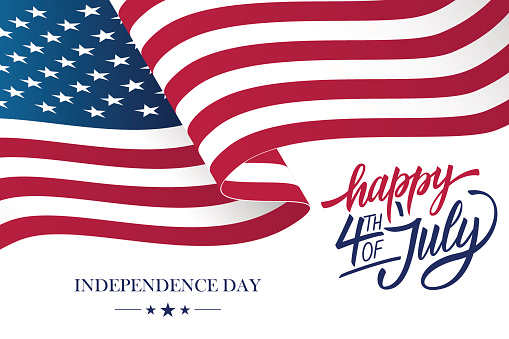
The first public reading of the Declaration of Independence occurred on July 8, 1776. Congressional delegates began signing it on August 2, 1776. Fifty-six congressional delegates signed the document. The delegates signed by states from North to South, beginning with Josiah Bartlett of New Hampshire, and ending with George Walton of Georgia.
Some delegates refused to sign the Declaration, including John Dickinson of Pennsylvania, and James Duane, Robert Livingston, and John Jay of New York.
Some opposed the document but signed it anyway to present the appearance of a unanimous Congress. This included Carter Braxton of Virginia, Robert Morris of Pennsylvania, George Reed of Delaware, and Edward Rutledge of South Carolina. Five delegates were absent including Generals George Washington, John Sullivan, James Clinton, and Christopher Gadsden, as well as Virginia Governor Patrick Henry.
John Adams sent a description of how Independence Day would be celebrated in a letter to his wife Abigail on July 3, 1776. He described “pomp and parade, with shows, games, sports, guns, bells, bonfires, and illuminations” throughout the country.
An interesting note: Thomas Jefferson and John Adams, both signers of the Declaration of Independence and presidents of the United States, died on July 4, 1826, exactly 50 years after the adoption of the Declaration.
For our Help Desk employees, Independence Day is a workday. We plan to celebrate the 4th just like the rest of our countrymen (and women!). But we do this by being here if you have any technical issues.
Our Help Desk is your front-line support for submitting incidents and service requests.
We say that we operate 24/7/365 and we mean it – Independence Day, Memorial Day, Christmas, New Year’s Day, Easter – no matter the holiday or day of the week.
You’ll have direct access to the IT professionals who help you onsite and provide the advice, guidance, and rapid restoration of services you need to keep your business running.
When you call, one of our agents will log your request into our IT service management system and either resolve it for your then or escalate it to the next level of support.
You have the option of reporting an incident or service request by email or by contacting us by phone. When you do, this will generate a “ticket” in our IT service management system.
Once the ticket is created, you’ll automatically receive an email receipt confirmation with your ticket or reference number. This confirmation tells you that your request has been logged at our Help Desk and that it’s been assigned to a tech specialist who knows your business and is experienced in your particular IT issue.
Here’s what we ask that you provide when submitting a request to our Help Desk:
- Your name, business name, phone number, and email address.
- A detailed description of the problem or concern.
- Whether the issue you’re experiencing affects only one user, many users, your entire office or multiple offices.
- The impact your issue has on your business, including whether any critical applications have been affected.
- Anything you or your staff have done to try to resolve the issue before contacting us.
Prioritizing Tickets
It also helps if you prioritize your need. Here’s an example of what we mean:
- Non-Urgent: Your problem is minimal and doesn’t impact your ability to work. It’s something that you could wait to be addressed within the next week. (For example, you’d like us to provide a new piece of computer equipment for you.)
- Normal: The IT issue has some impact on your day-to-day operations. However, you could wait for two days for it to be addressed. (For example, you’d like us to help you find a better way to use an application or replace it with a different one.)
- Urgent: The issue you face has a significant impact on one user’s ability to work. You need help sometime during the workday.
- Emergency: This issue has a significant team-wide impact on your staff’s ability to work. Multiple employees are affected. You need help as soon as possible, no matter if it’s after hours, over the weekend, or on a holiday (like the 4th of July). This is for things like outages and downtime.
Please do your best not to prioritize something as “Urgent” or “Emergency” when it’s not. This helps us get to those really urgent requests much faster.
We want you to know that you and your staff can enjoy Independence Day with the peace of mind that our Help Desk is always here for you. Happy 4th of July everyone!
Happy Independence Day! Read More »