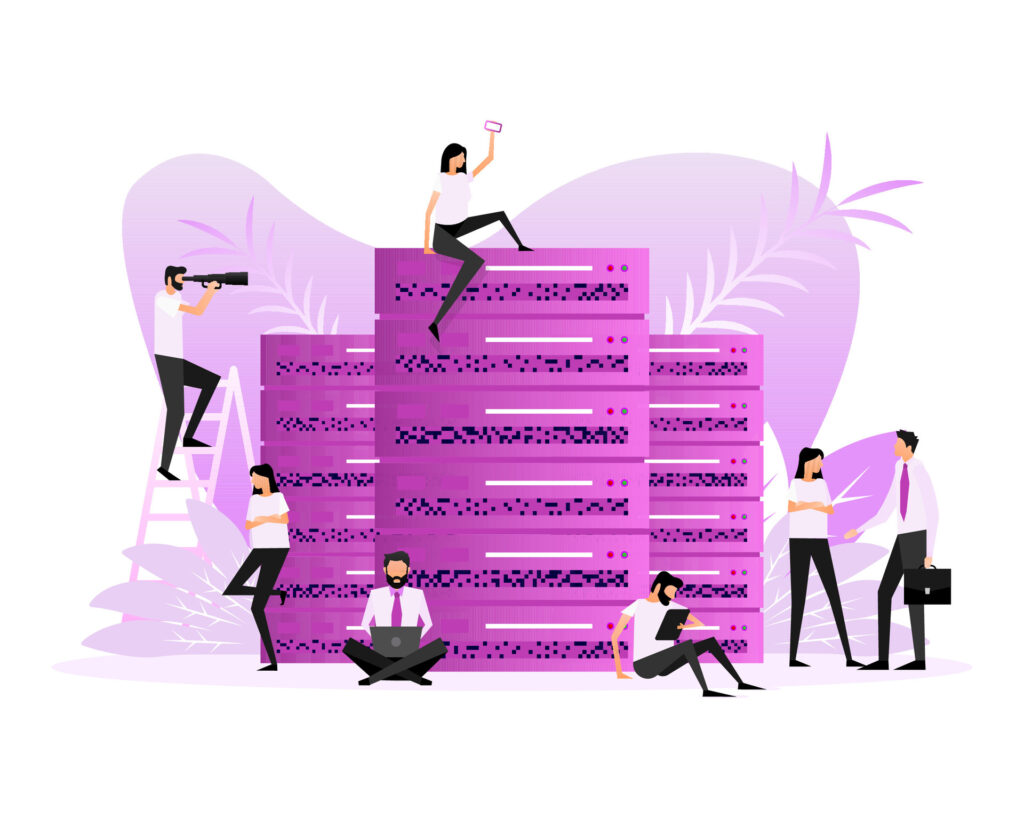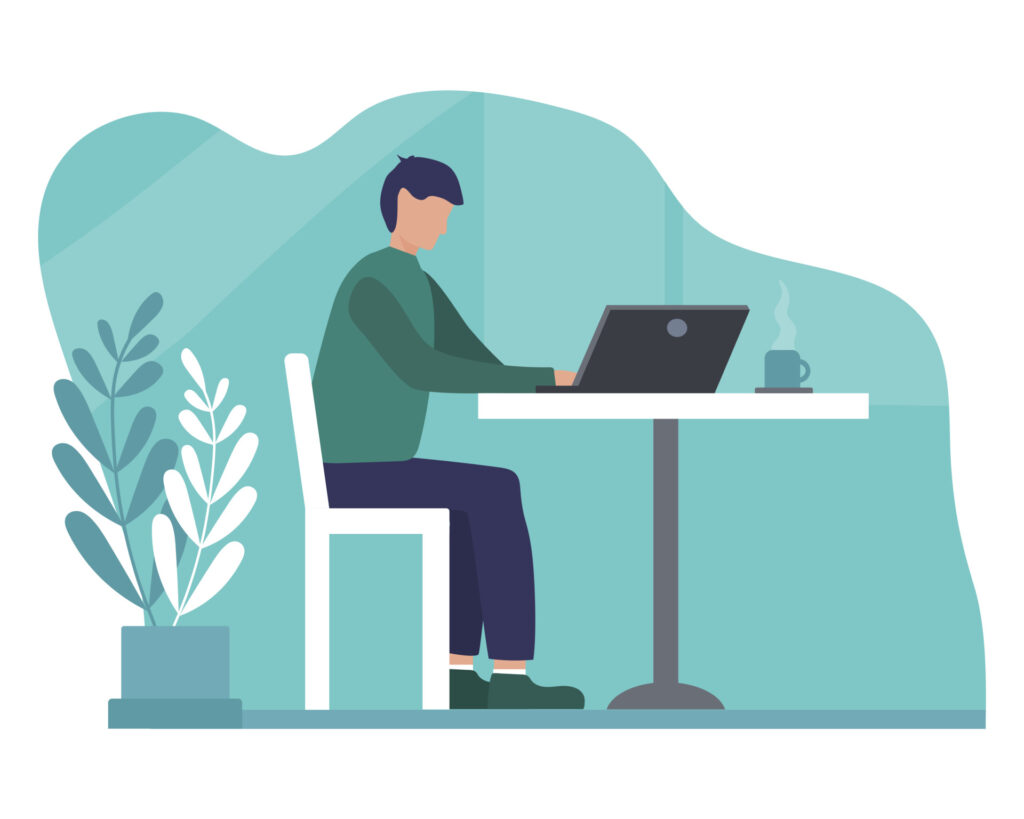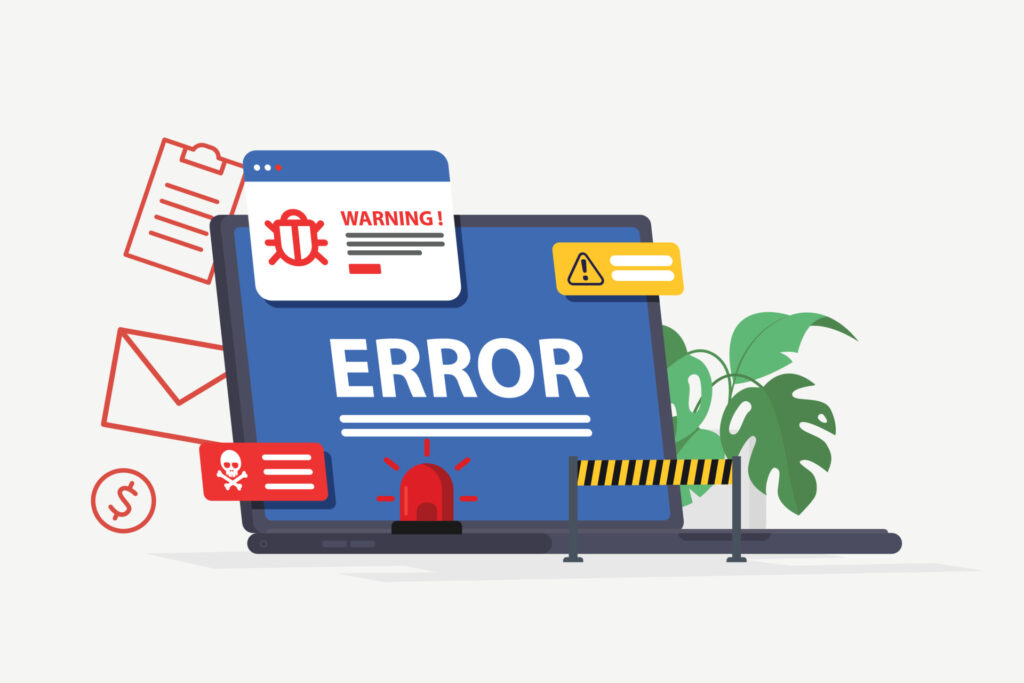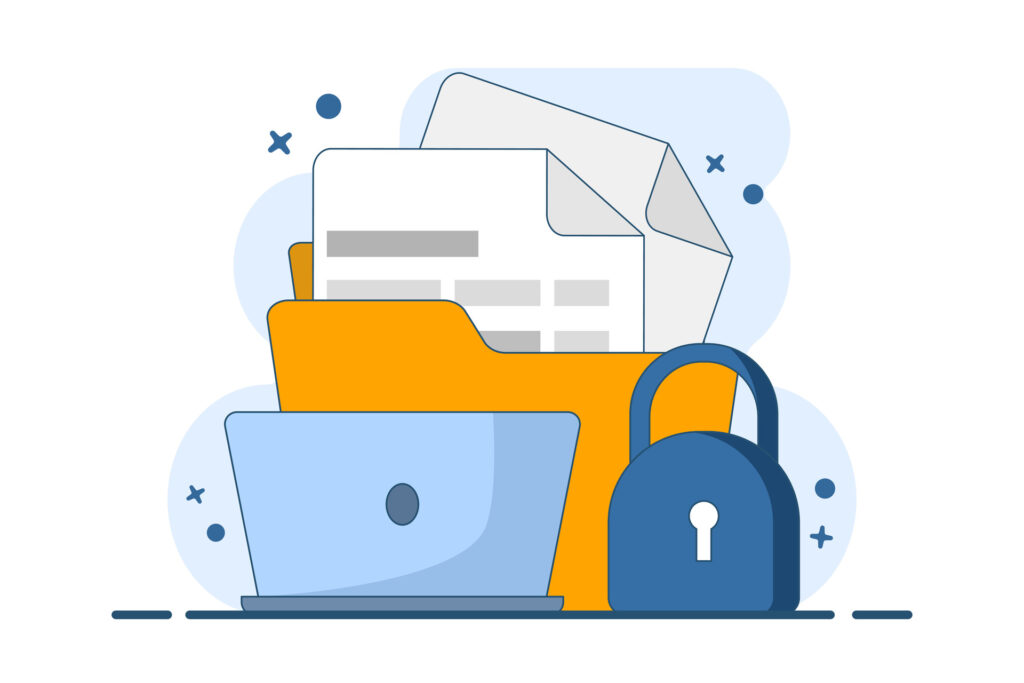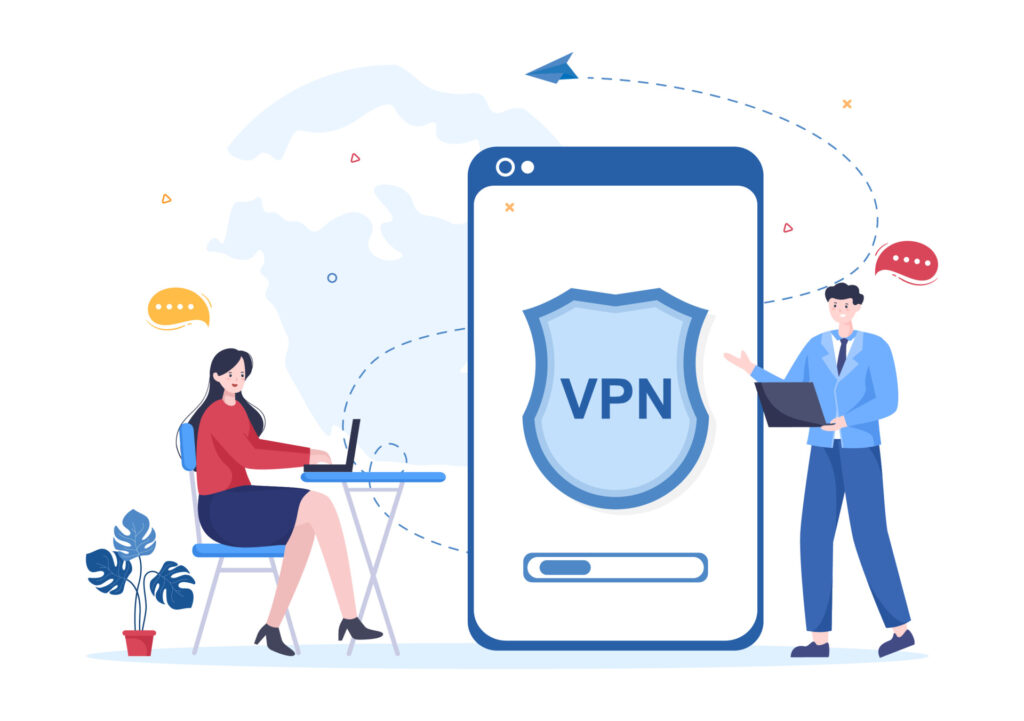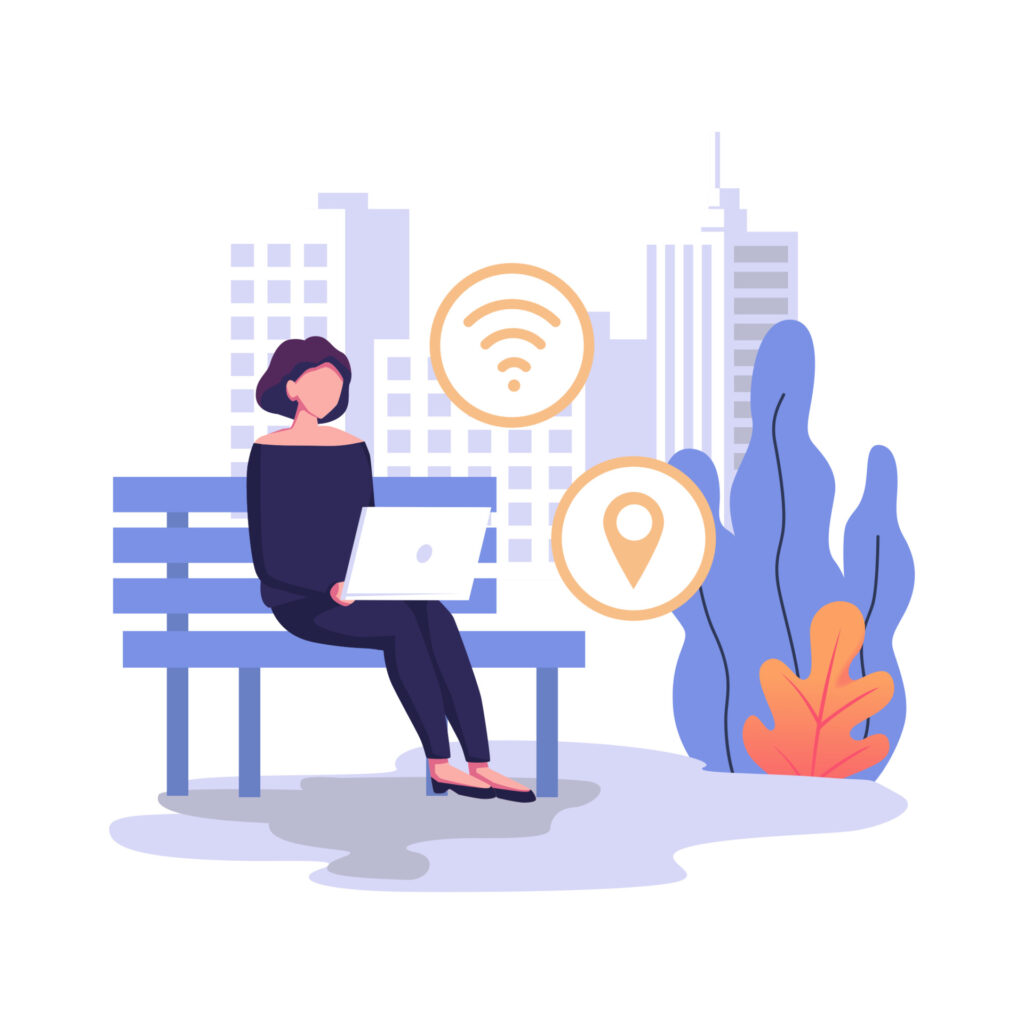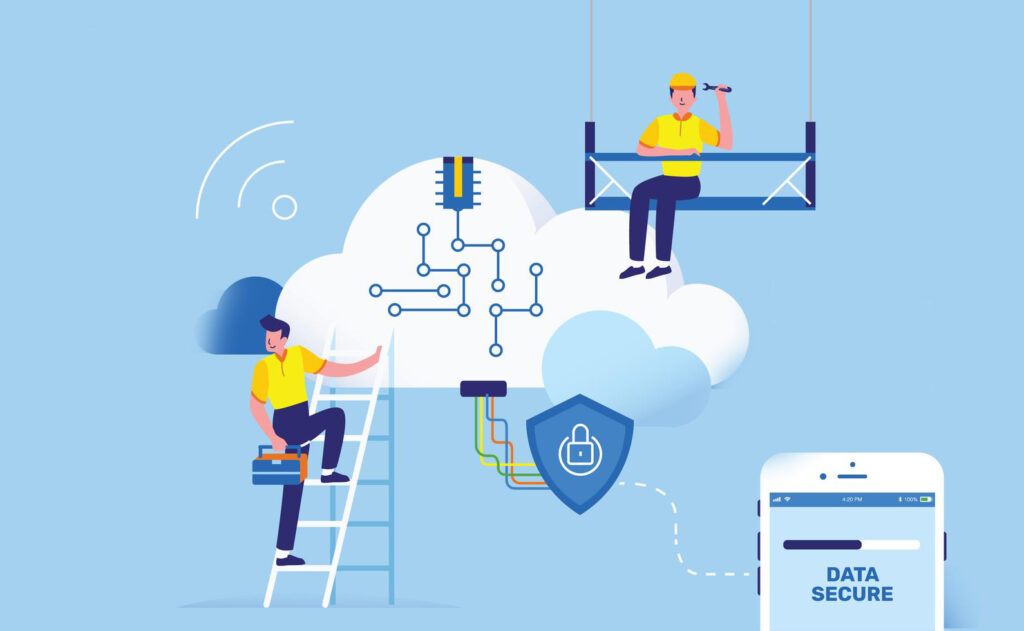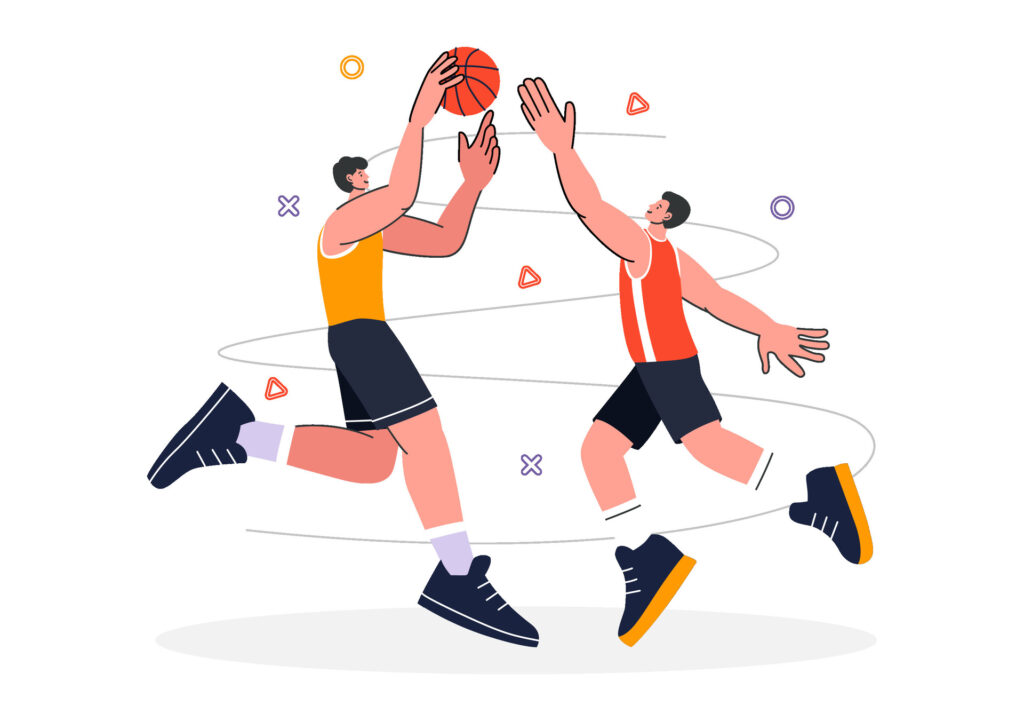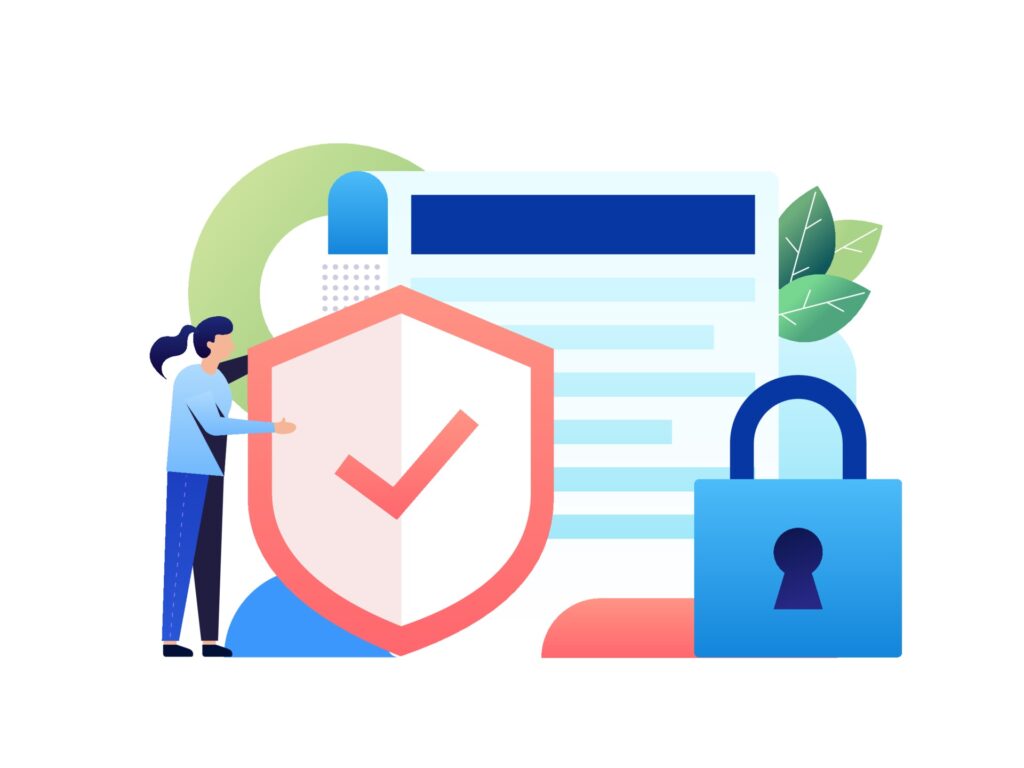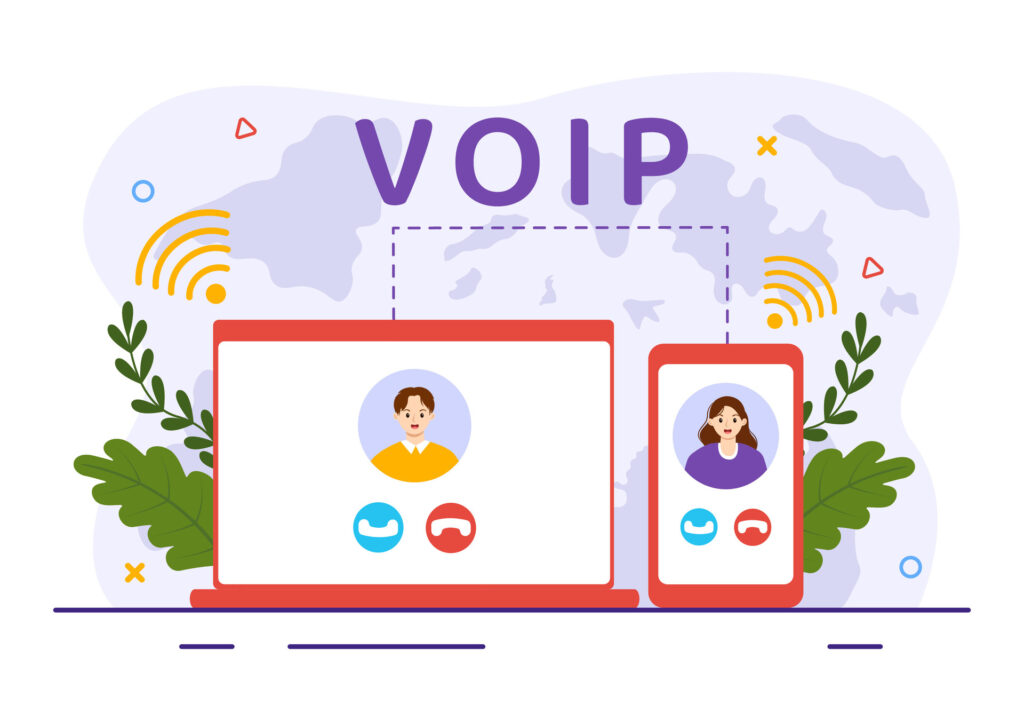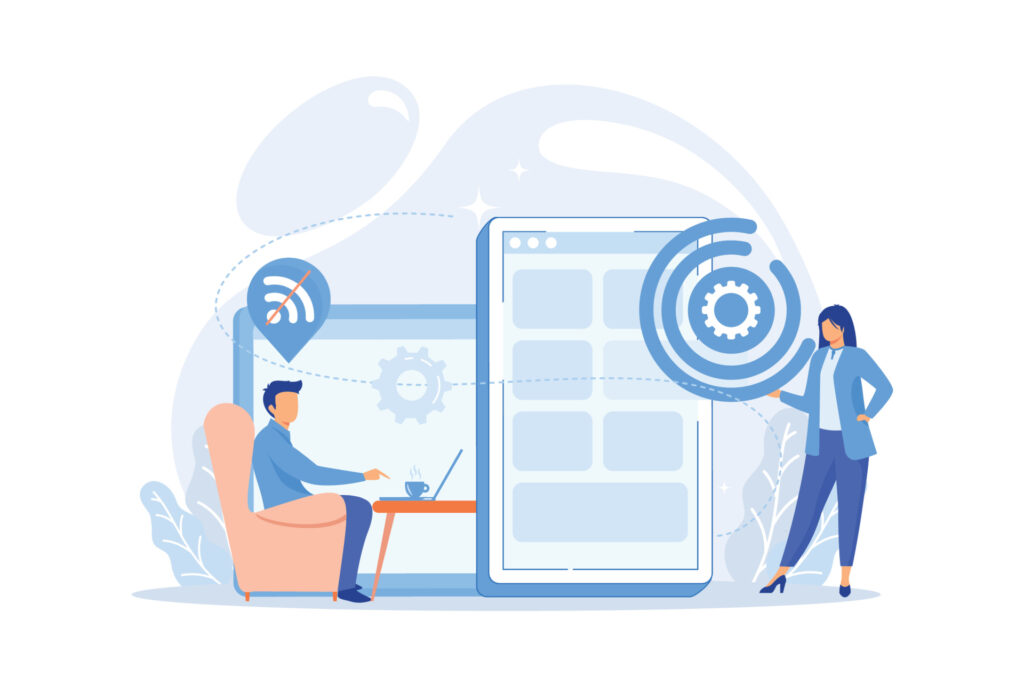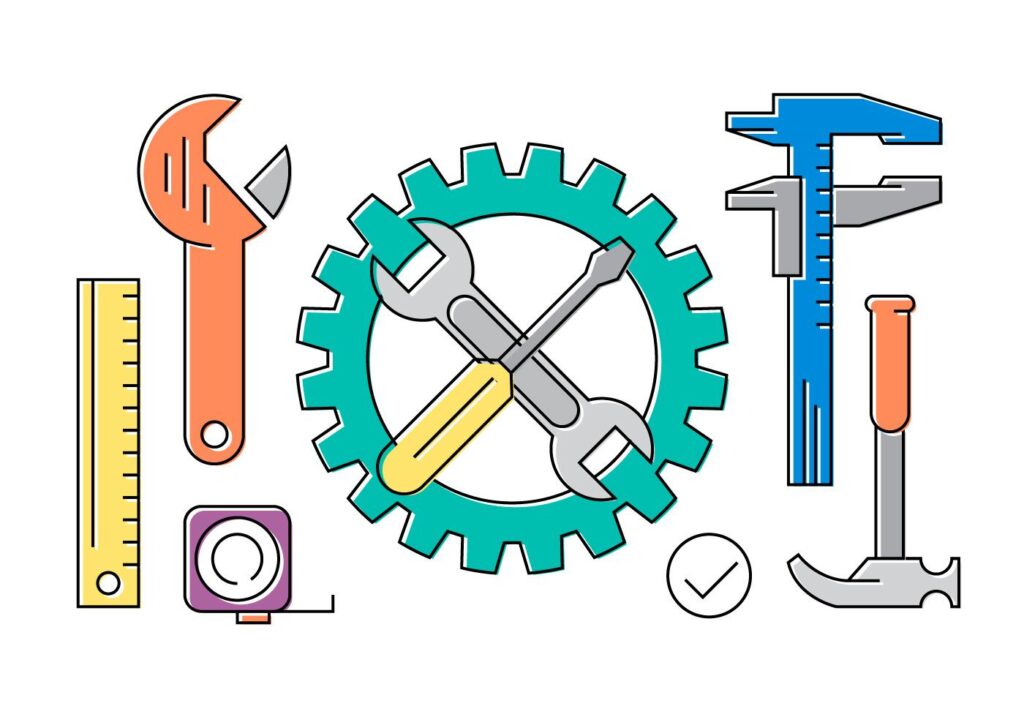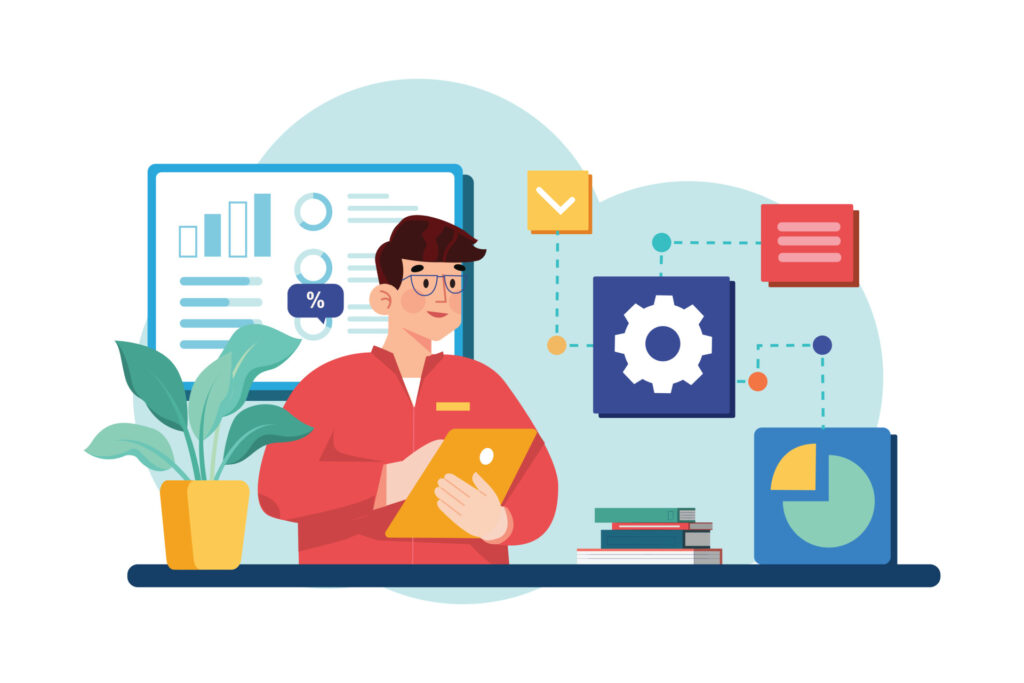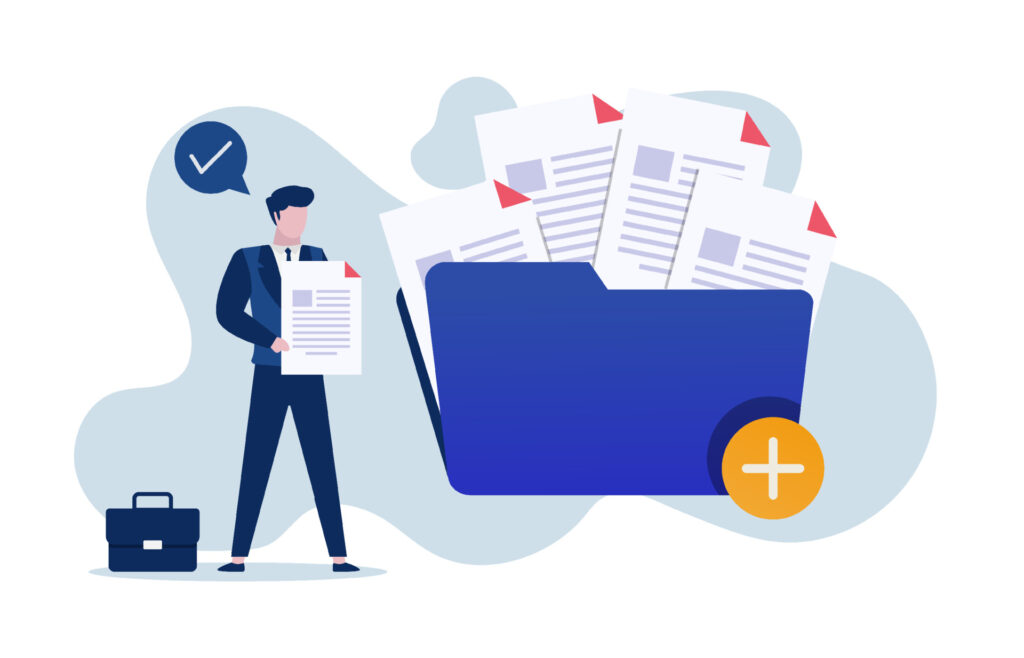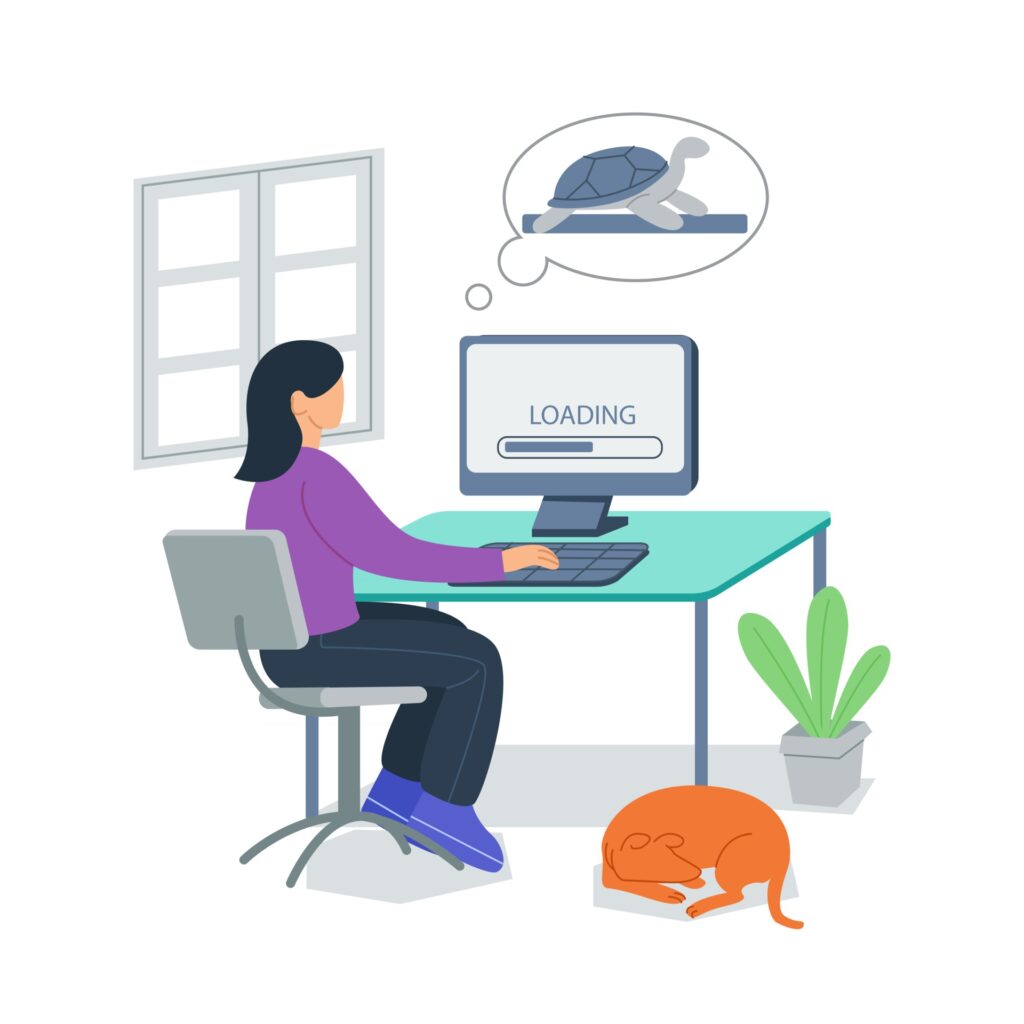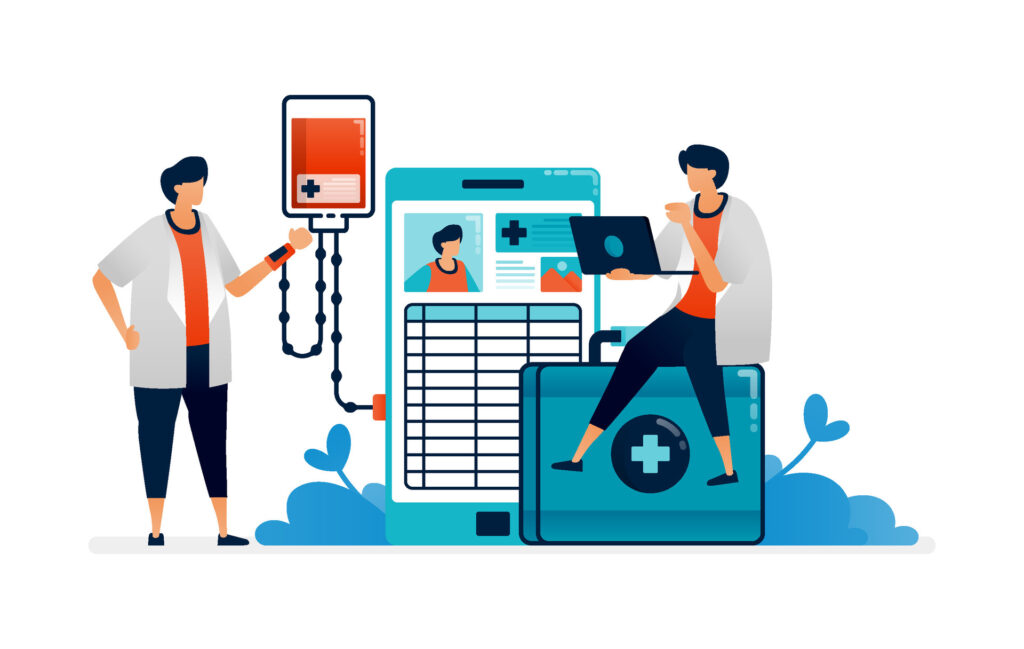The Internet Is Wild, But Your Business Doesn’t Have to Be
June Is National Internet Safety Month
Let’s start with the real talk: Hackers aren’t sitting in basements wearing hoodies. They’re organized. Funded. Ruthless. And frankly, they love it when your team uses “Password123.”
If you’re a small or mid-sized business, you might think you’re flying under the radar. You’re not. You’re just under protected.


National Internet Safety Month was officially recognized by the U.S. Senate in 2005—back when flip phones still roamed the earth.
The goal? To raise awareness about online threats, from identity theft and ransomware to those shady “YOU WON A GIFT CARD!” popups.
48% of small businesses have experienced a cyberattack in the past year.”
– CNBC | Momentive Small Business Survey
And the #1 entry point for attackers? Email. Because Brenda clicked it. Again.

So yeah—Internet Safety Month might not come with balloons or themed cupcakes, but it should come with a serious look at how your business is (or isn’t) protected online.
💣 So… What Are the Big Threats?
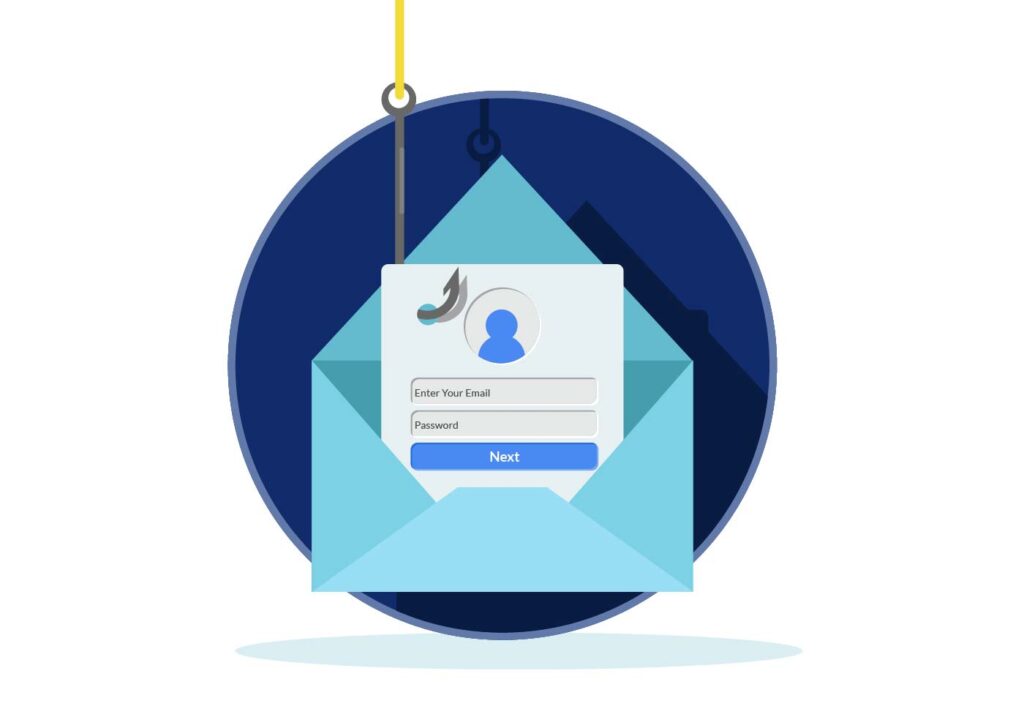
Phishing Emails That Look Legit
Karen thinks the CEO really did send her that PDF.
(Spoiler: He didn’t. And now you’re locked out of your systems.)
Weak Password Hygiene
We’ve seen it all—“companyname2023!”, birthdays, pet names.
If your passwords are guessable, your data is vulnerable.
Unsecured Networks
Your Wi-Fi isn’t just slow—it’s a digital revolving door for intruders if it’s not locked down correctly.
People Problems
Even with the best tech, your team can still click, download, or share the wrong thing.

What You Can Do (Without Becoming a Cybersecurity Expert)

1. Enforce MFA (Multi-Factor Authentication)
Yes, it’s one extra step. But it’s one that keeps the bad guys out—even if they’ve stolen your password.
2. Use a Password Manager
Ditch the sticky notes and shared spreadsheets.
Use a secure vault that generates strong, unique passwords for every login.
3. Train Your People (Repeatedly)
Quarterly cybersecurity training isn’t overkill—it’s survival. We offer tailored training that makes sense to non-tech humans. No jargon, no eye rolls.
4. Patch. Update. Repeat.
Outdated software is like leaving your front door open. Run updates and patches like your data depends on it—because it does.
5. Monitor Everything
From endpoint protection to email filtering, you need visibility. If you’re not tracking suspicious activity, you’re basically blindfolded on the freeway.
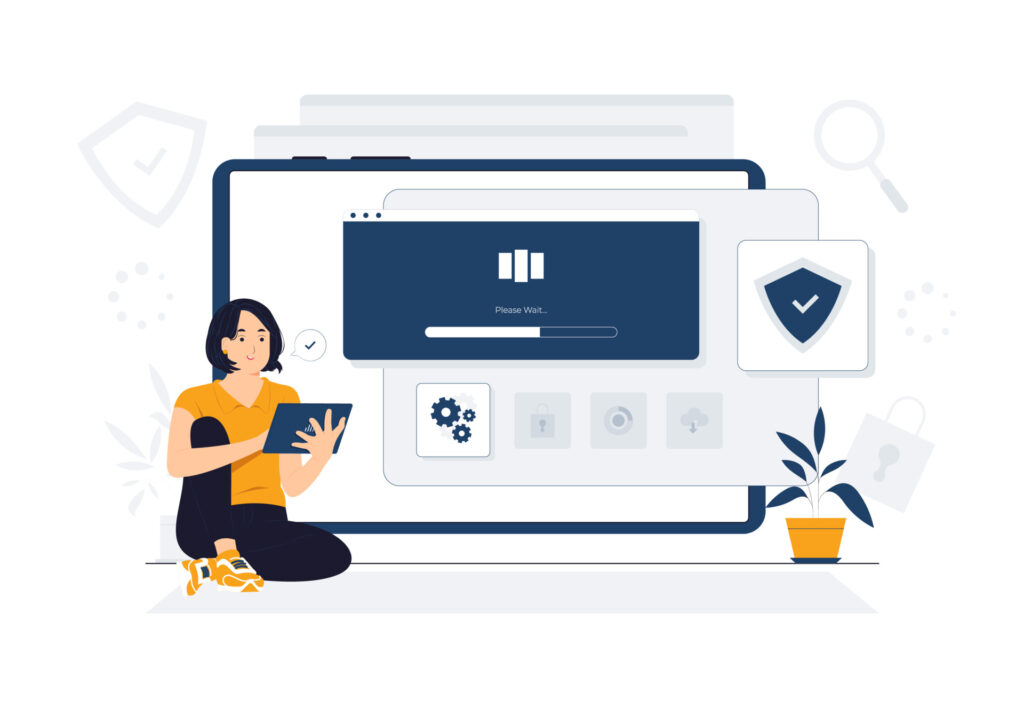
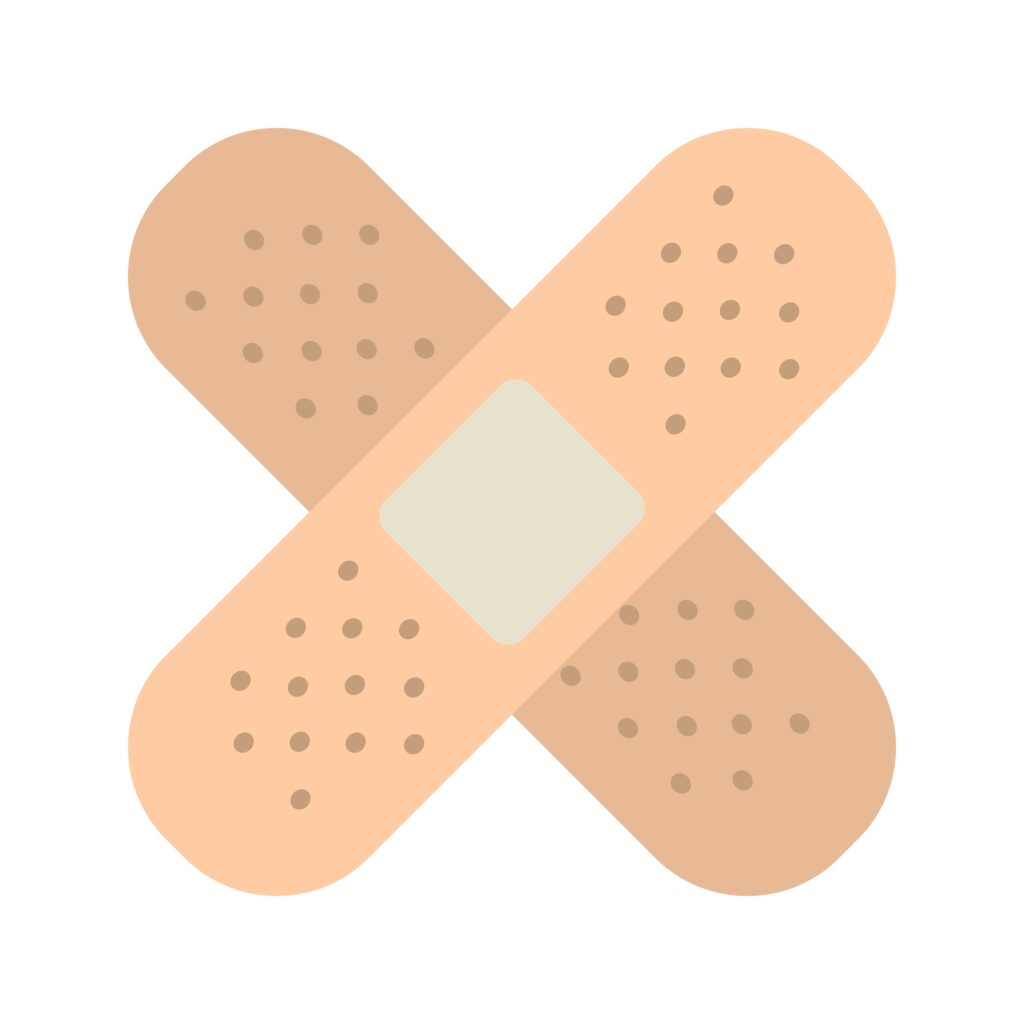
But I Already Have an Antivirus…
Antivirus alone is like putting a Band-Aid on a shark bite.
Real protection means:
Proactive threat detection
Real-time monitoring
Managed response
Human support (hi, that’s us!)
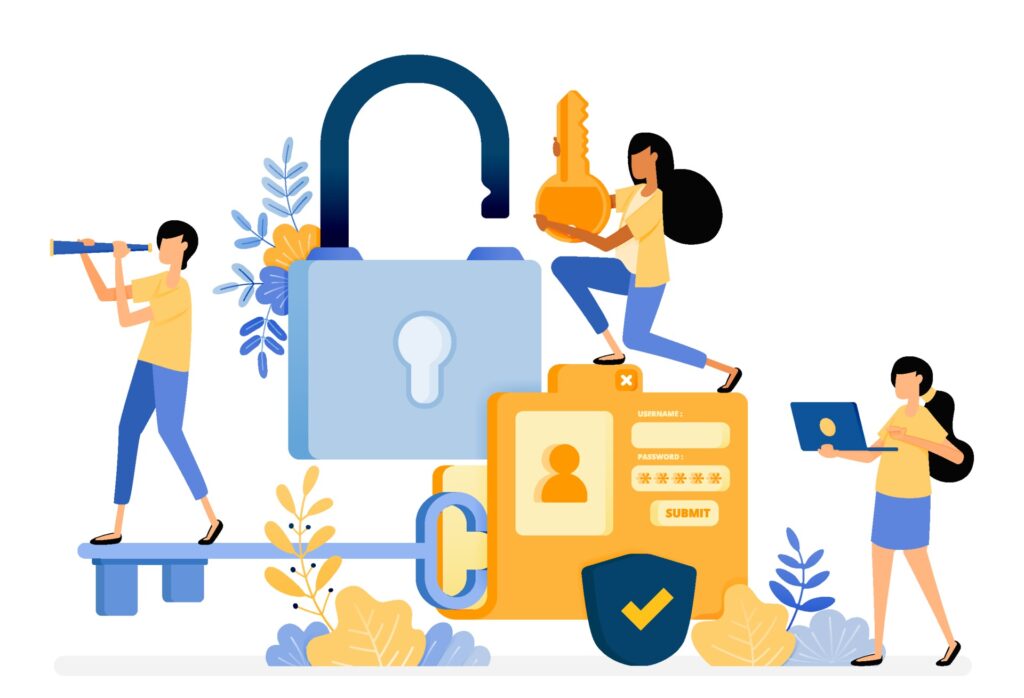
🏁 TL;DR: You Don’t Need to Be Paranoid. You Need to Be Prepared.
June is National Internet Safety Month, but the risks don’t disappear in July.
The good news? You don’t need to tackle this alone.
At InfiNet, we’re here to help you build a culture of cybersecurity without burning out your team or your budget.
Let’s make your business safer—without making your life harder.
The Internet Is Wild, But Your Business Doesn’t Have to Be Read More »